Detalles
En este apartado podrás añadir al Presupuesto que estás elaborando aquellos productos o servicios que quieras. Podemos distinguir varias columnas:
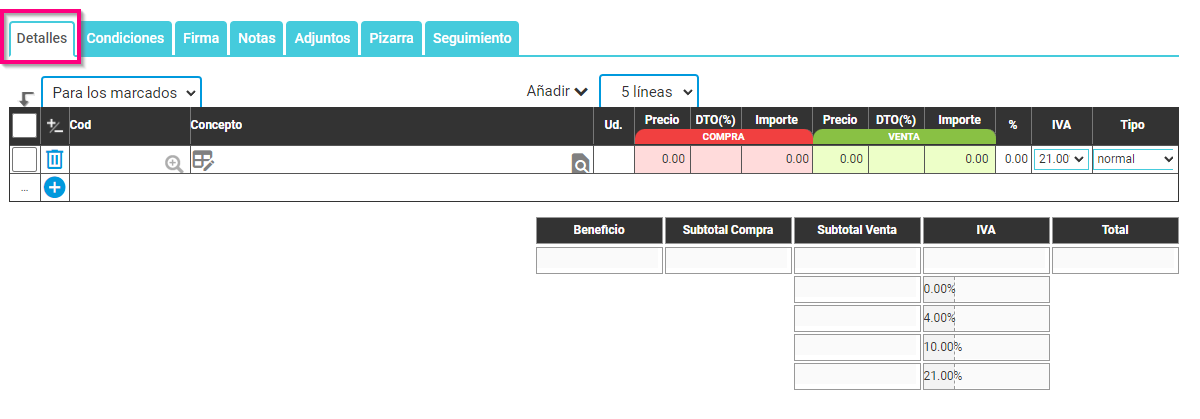
- Cod. Podrás añadir los artículos o servicios bien poniendo directamente el Código que tenga asignado en el Almacén o bien pinchando en el icono. En este caso, se desplegará una ventana emergente con el Listado de Productos donde podrás seleccionar varios artículos a la vez y añadirlos al documento.
- Concepto. Podrás añadir al Presupuesto el producto o servicio que quieras bien escribiendo directamente el concepto si no tienes ese producto en el Almacén o, si ya tienes el producto o servicio creado, poniéndote a escribir, con lo que se desplegarán los nombres de los artículos más coincidentes que tengas guardados en el Almacén.
En la línea de Conceptos te encuentras dos iconos muy interesantes:- el icono
 de añadir o modificar productos o servicios directamente sin necesidad de ir al Almacén
de añadir o modificar productos o servicios directamente sin necesidad de ir al Almacén - el icono
 donde se abre una ventana emergente para ampliar el “Concepto”, con posibilidad de editarlo.
donde se abre una ventana emergente para ampliar el “Concepto”, con posibilidad de editarlo.
- el icono
- Und, la cantidad.
- Precio, descuento e importe de Compra.
- Precio, descuento e importe de Ventas.
Al indicar la cantidad y precio tanto de compra como de venta, te sale el Importe de cada uno de los bloques, es decir, el campo Importe no es editable. - IVA, por defecto aparece el 21% pero podrás asignar el IVA por línea a cada uno de los productos o servicios que incluyas en el Presupuesto (0%, 4%, 10% o 21%). Los porcentajes de IVA los podrás modificar si fuera necesario en Administración > Configuración > IVA e Impuestos.
- Tipo, aquí puedes seleccionar el tipo de línea ya sea normal, capítulo, No imp. o No imp. €, para saber más sobre los tipos de linea Pincha Aquí.
En la parte inferior aparece un recuadro donde se desglosa el Beneficio, Subtotal Compra, Subtotal Venta, el IVA y el Total del Presupuesto. Este cuadro no es editable sino resultado de los Importes de la parte superior.
También tendrás que tener en cuenta las siguientes expresiones:
- “Para los marcados”: Podrás Eliminar o Modificar en bloque las líneas que tengas previamente seleccionadas. En caso de Modificar, se abre una ventana emergente donde podrás seleccionar los campos que quieres modificar (los que no se seleccione se conservará tal y como esté en cada línea). No olvides “Guardar” estas modificaciones.
- “Añadir”. Te permite añadir más líneas al Presupuesto que estás elaborando, pudiendo hacerlo Añadir al Principio, al Final o después de la marcada.
- “5 Líneas”. Número de líneas que añades al documento. Por defecto te añade 5 líneas pero puedes elegir desde 1 a 10 líneas.
Condiciones
Podrás elegir entre los distintos tipos de condiciones que tengas establecidos para los distintos tipos de Presupuesto. Previamente los tienes que haber creado en Administración > Configuración > Tipos de Presupuestos >>Pincha Aquí<< pudiendo establecer el Nombre y las Condiciones predeterminadas para cada uno de ellos.
En cualquier caso, podrás añadir o modificar las condiciones establecidas para este Presupuesto pero sólo se cambiarán para éste, no de forma predeterminada. En esta misma pestaña tienes un enlace donde poder pinchar para ver el listado de variables que puedes utilizar.
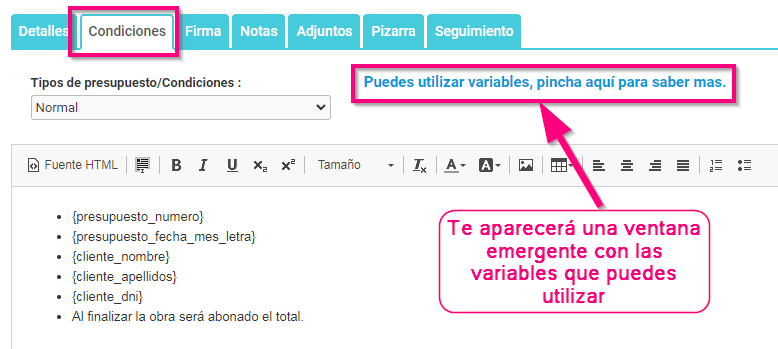
Firma
El Cliente podrá firmar el Presupuesto directamente en la aplicación. Tan sólo tendrá que rellenar los campos de Nombre, Apellidos y DNI y después pinchar en el icono de “Firmar”. A continuación se abre una ventana emergente donde procederá a firmar el formulario, pudiendo elegir entre “Guardar firma”, “Limpiar” si se ha equivocado y quiere intentarlo de nuevo o “Cerrar” si desiste de la acción.
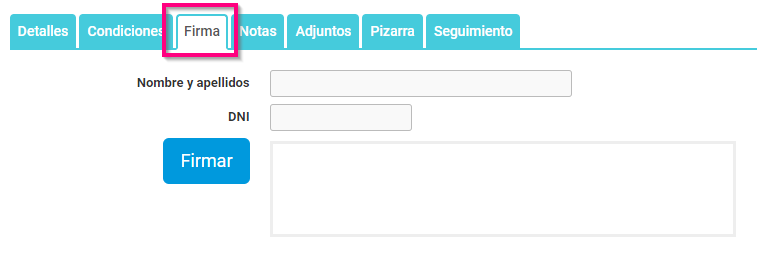
Notas
Es un apartado interno donde incluir las Notas que se han tenido en cuenta a la hora de elaborar un Presupuesto; ofrece la posibilidad de edición de texto tipo Word.

¡Recuerda! que cuando imprimas el Presupuesto, el apartado de Notas NO aparecerá.
Adjuntos
Te permite subir y almacenar documentos de este Presupuesto concreto, como fotos o informes que has tenido en cuenta para elaborar este Presupuesto.
Para subir archivos sólo tienes que seguir tres pasos fáciles:
- Título, pon el nombre del documento.
- Seleccionar Archivo, pulsa para localizar el archivo que deseas subir.
- Subir Archivo, finalmente pulsa aquí para subirlo.
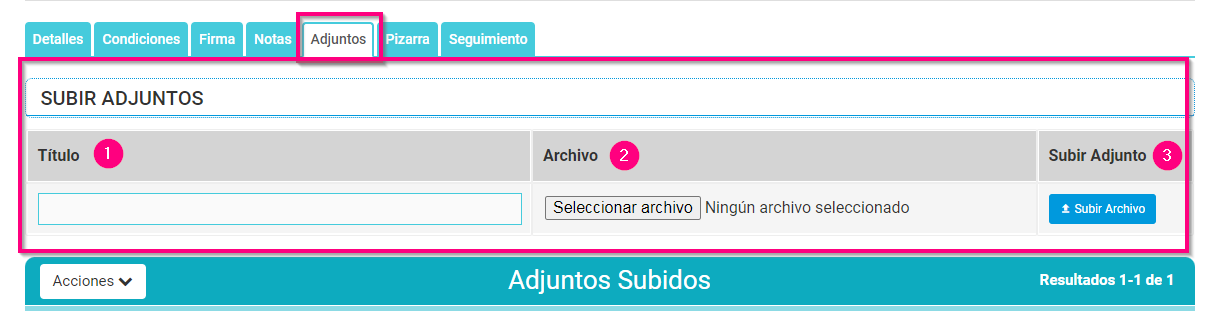
Pizarra
En esta pestaña pinchando en «Abrir Pizarra» se nos abrirá una pantalla donde podemos dibujar libremente con estilo Paint.
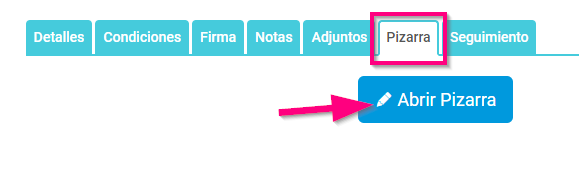
Una vez realizado el dibujo lo guardamos, y desde el listado de avisos pinchando en la lupita del aviso podemos visualizar la imagen creada.

Seguimiento
Esta pestaña se podrá gestionar una vez esté creado el presupuesto, donde podrás añadir seguimientos al presupuesto.

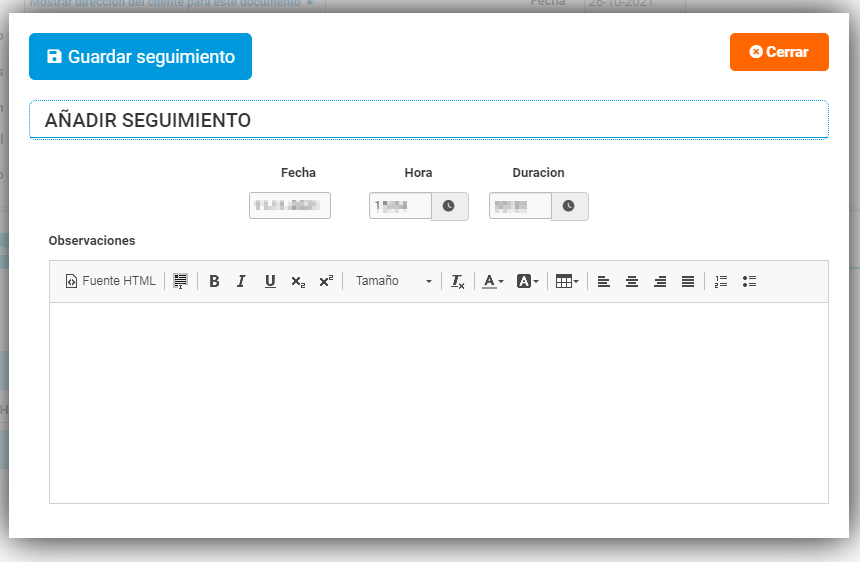
¡Recuerda! Una vez relleno tanto la cabecera como las líneas del Presupuesto no olvides pulsar en “Guardar el Presupuesto”.
