El Artículo/Producto es el último escalón en la organización de nuestro Almacén. Aquí estableces el listado de Artículo/Producto o Servicios y defines sus características. Para ello ve a “Almacén > Artículos”.
¡¡Importante!! Antes de dar de alta un Artículo/Producto tendrás que crear una Familia para asignársela.
Para dar de alta un Artículo/Producto, existen dos opciones:
1º-. Desde «Almacén>Artículos>Nuevo» y se nos abre el Formulario para añadir artículos.
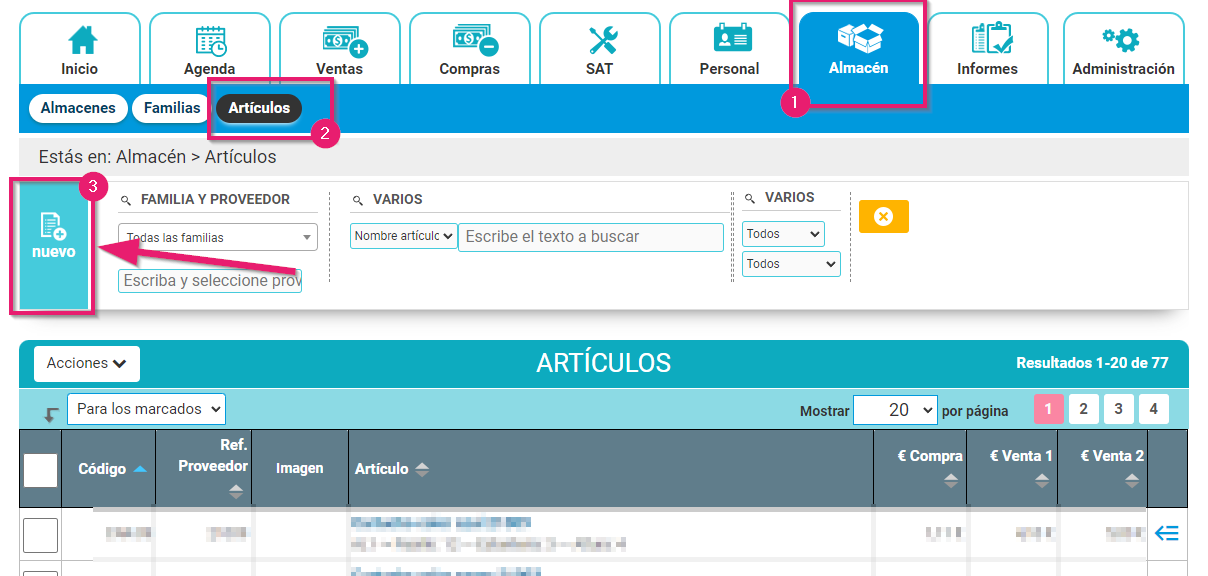
2º-. Desde el formulario de un Presupuesto, Albarán, Factura,…pinchando en este icono ![]() .
.
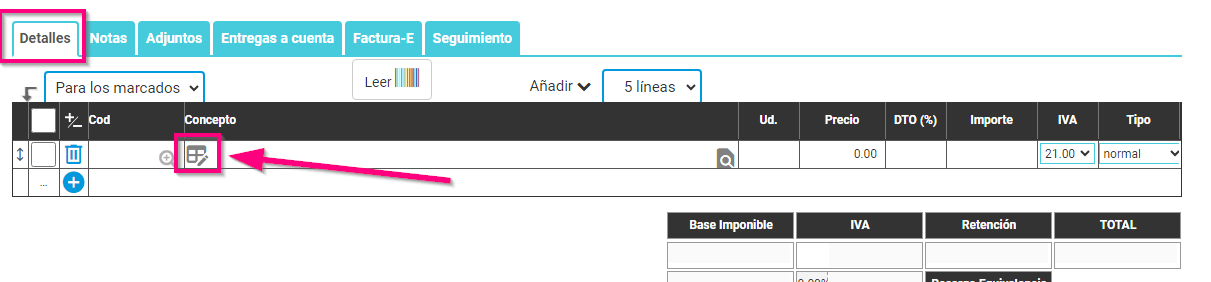
Desde las dos opciones se abre una nueva página donde rellenar un “Formulario para añadir Artículos, Productos y Servicios”. En él verás una serie pestañas:
General
Aquí tienes que rellenar una serie de campos:
- Código. Por defecto se asigna el código de manera automática. Si quieres introducir un código concreto, pincha y podrás establecerlo de forma manual.
- Estado: aquí podemos seleccionar si el producto está «Activo» o «NO activo» (si está como No activo no se podrá añadir a ningún documento)
- Solo Bajo reserva: Este apartada es opcional, para artículo/producto que se pidan bajo reserva.
- Referencia Proveedor. Es la referencia que el Proveedor da a ese Artículo/Producto. Este campo no es obligatorio.
- Cuentas Contables: este apartado solo aparecerá a los clientes que tenga contratado este módulo.
- Nombre del Producto o Servicio. Es la denominación que tú asignas a cada Producto o Servicio que das de alta en el Almacén.
- Familia: deberás de seleccionar una de las familias donde vas a añadir el producto, esta opción es obligatoria de seleccionar ya que si no el sistema no te deja guardar el artículo/producto, por lo que es aconsejable antes de crear artículos tener previamente creadas las familias en las que los vamos a agrupar.
- Proveedor por defecto: aquí seleccionarás el proveedor donde compras ese artículo/producto, este proveedor lo tendrás que tener previamente dado de alta en el apartado de proveedores para que te aparezca en el listado y puedas seleccionarlo. En caso de tener más de un proveedor puedes dejarlo si seleccionar.
- Tipo de artículos. Selecciona si es normal o compuesto.
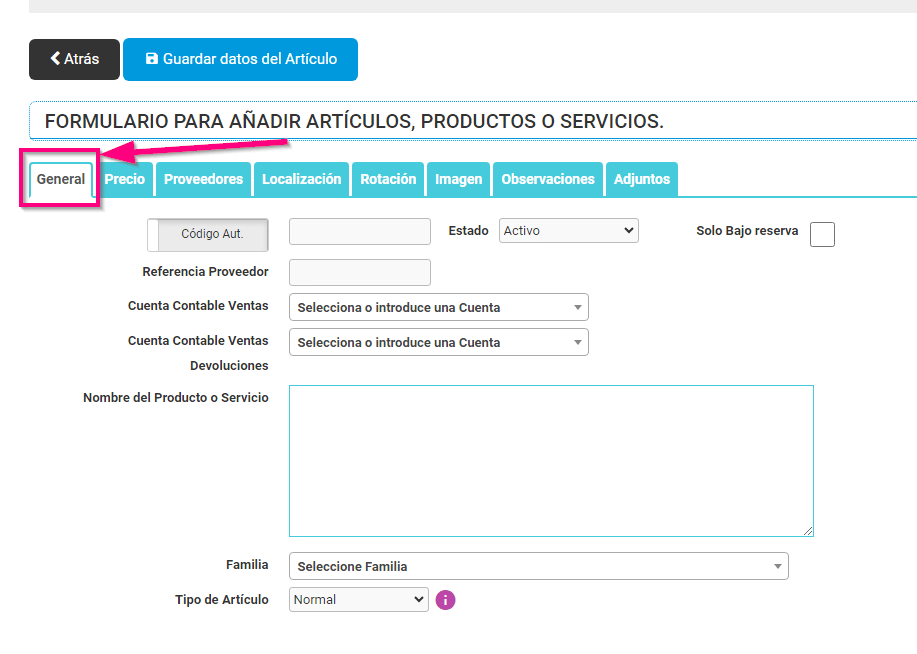
En caso de ser un tipo de Artículo/Producto Compuesto se desplegará el formulario para rellenar los apartados de el o los productos componentes
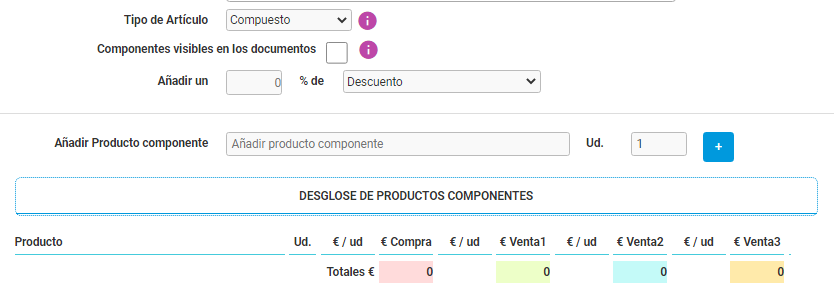
- Podrás seleccionar si quieres que esos componentes sean visibles en los documentos o no.
- Añades el Producto componente y las unidades necesarias para componer el Articulo/Producto, le das al icono de mas y automáticamente se añade a la lista de «Desglose de Productos Componentes» que está en la parte inferior.
¡Importante! si los artículos no se marcan como visible podrás añadir un % para aplicar un descuento o un suplemento al total del importe del artículo/producto, para una explicación más detallada de como crear un artículo/producto compuesto «Pincha Aquí»
Precio
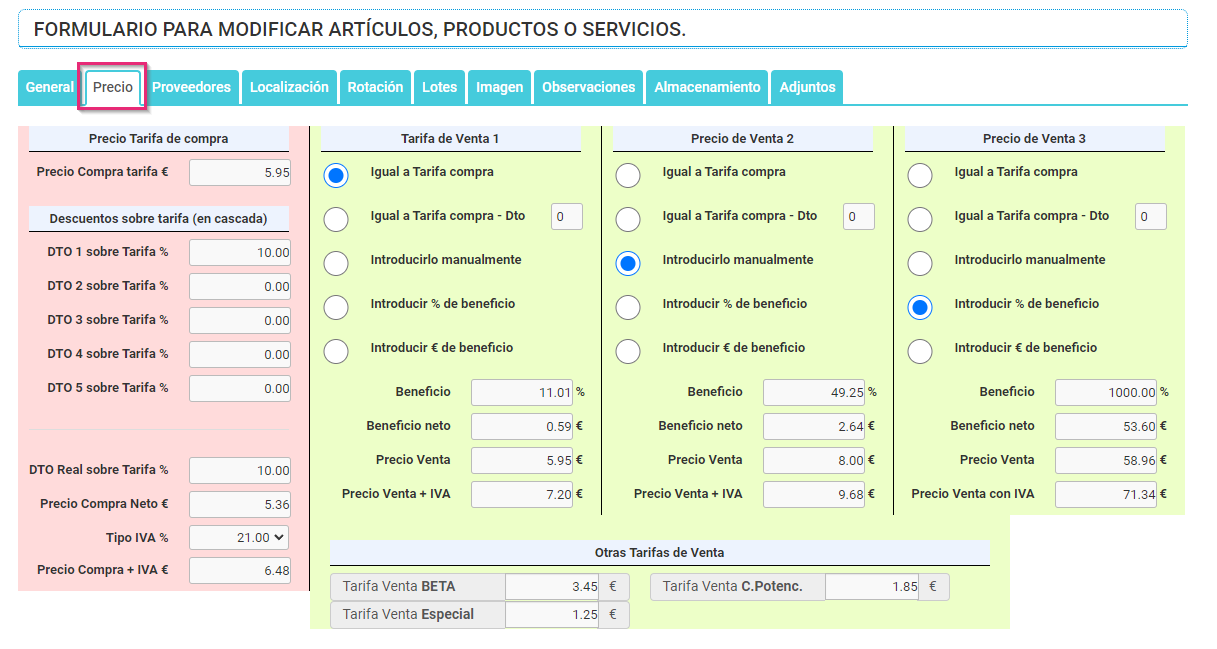
Hay que distinguir entre:
- Precio de Compra tarifa. Es el precio al que compras un Artículo/Producto a tu proveedor. A este Precio de Compra podrás aplicarle una serie de descuentos en cascada (hasta 5 descuentos) en función de los distintos descuentos que te hicieran. En la parte inferior aparecen los datos ya calculados:
- Descuento real que te aplica tu proveedor.
- Precio de Compra neto.
- IVA, porcentaje de IVA a aplicar a ese Artículo/Producto: 0, 4%, 10% y 21%.
- Precio de Compra con IVA.
- Precio de Venta. Es precio de venta es que que tú estableces para cada uno de tus Artículo/Producto o Servicio. El precio de venta puede ser:
- Igual al de Tarifa.
- Igual Tarifa – Dto (aquí añadirás el descuento que se va aplicar sobre el precio de venta el cual será el mismo que el de tarifa, este descuento será visible en el documento).
- Introducir el precio elegido manualmente.
- Introducir el % de beneficio que quieres ganar sobre cada Artículo/Producto.
- Introducir los € de beneficio que quieres ganar en cada Artículo/Producto.
Pincha en la opción que desees y los precios de venta se calcularán en función de esa opción.
Podrás crear tres tarifas de ventas: Precio de Venta 1, Precio de Venta 2 y Precio de Venta 3, podrás aplicárselo a cada uno de tus Clientes (Ventas > Clientes > Selecciona el Cliente > Precios y Descuentos).
- Otras Tarifas de Venta.
En este apartado aparecerán las tarifas de venta que tengamos creadas, estas tarifas las puedes crear desde «Administración > Configuración > Tarifas Venta» también puedes «Pinchar Aquí». En este apartado podrá crear tarifas ilimitadas pero con la diferencia que en estas solo se añade el precio de venta sin IVA.
¡IMPORTANTE! Con la opción de otras Tarifas de Venta podrás tener tarifas ilimitadas para cada Artículo/Producto.
Proveedores
En esta pestaña puedes asignar al artículo un proveedor por defecto este será que el que se aplique al añadir el artículo en un documento de ventas donde aparece el precio de compra, también tienes la opción de añadir más proveedores con sus precios, dtos, código, etc, de esta manera te agilizará el trabajo cuando guardes los albaranes de compra o generes pedidos de compras ya que al seleccionar el proveedor en el documento al añadir el artículo este aparecerá con el precio y código que se le ha asignado a ese proveedor, sin necesidad de tener que modificarlo. Esto viene muy bien cuando compramos un mismo producto a distintos proveedores.
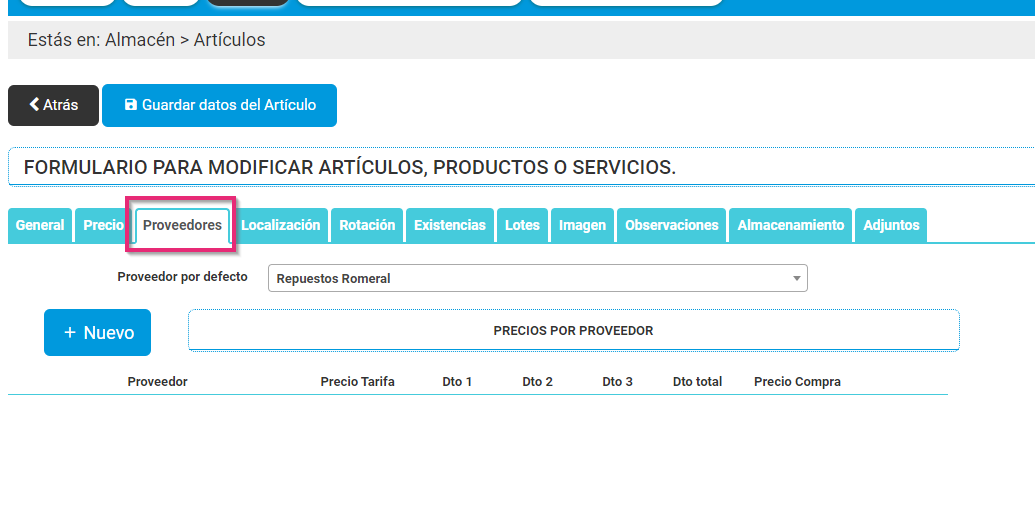
¡Importante! para poder añadir más proveedores a un artículo primero debes de crear el artículo y añadir el proveedor por defecto, una vez creado lo editas y ya te aparecerá la opción de añadir más proveedores.
Localización
En este apartado podrás añadir la localización del artículo/producto en el almacén añadiendo el pasillo en el que se encuentra, la estantería y la altura, de esta manera los podrás localizar de una manera más rápida.
Para activar esta opción tienes que ir a «Administración > Configuración > General» y ahí encontrarás la opción ¿Quiere utilizar campos de ubicación para el almacén? donde tendrás que seleccionar «Si» para que te aparezca la pestaña de Localización en la ficha del artículo, igualmente desde ese apartado deberás de nombrar los apartados según lo tengas definido en tu empresa, en el ejemplo hemos añadido: pasillo, estantería y altura.
Para saber como activar esta opción puedes >>Pinchar aquí<<
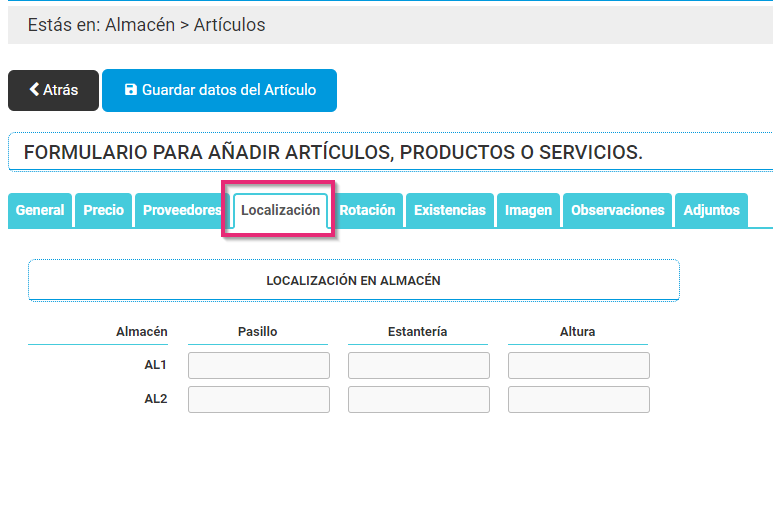
Rotación
(el producto debe de estar creado para ver sus movimientos) puedes buscar por Cliente o Proveedor y seleccionar la fecha y los documentos a visualizar.
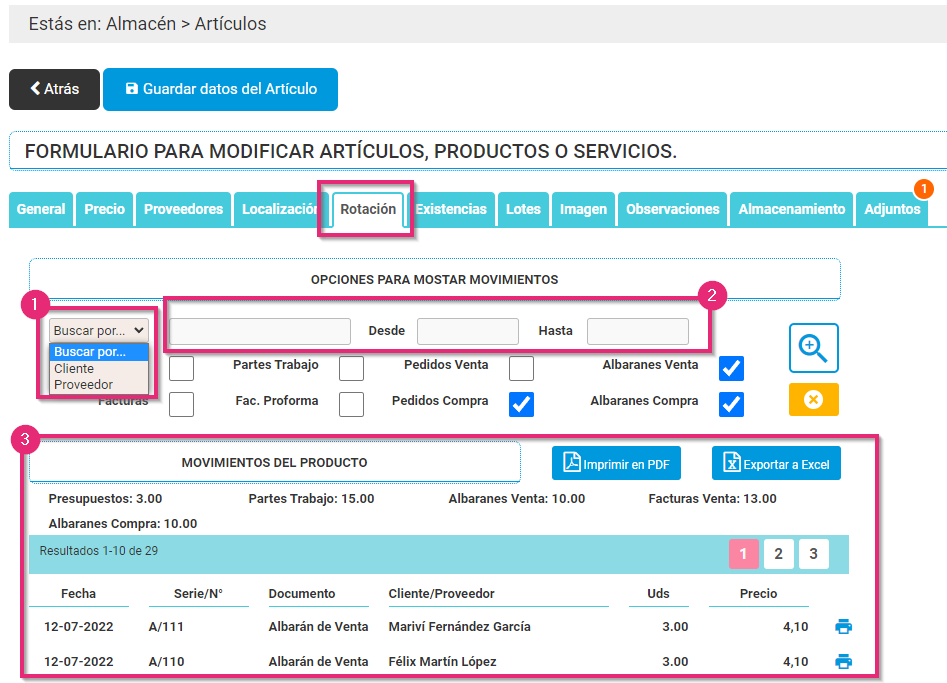
- Seleccionar buscar por Cliente o por Proveedor.
- Añadir el cliente o proveedor y el intervalo de fechas, debajo podrás seleccionar los documentos que quieres visualizar.
- Se listarán los documentos encontrados según los filtros seleccionados, pudiendo imprimir el Listado de movimientos del producto en un documento PDF.
Te indica el total de los movimientos realizados por cada uno de los Documentos seguido de la lista con cada uno de los movimientos especificados, pudiendo imprimir desde aquí cada documento seleccionando el icono
Estos movimientos son siempre guardados en está lista, esté activado o no el «Control de Stock»
Existencias
(Para que esta pestaña esté visible deberás de tener activado el Control de Stock en la parte de «Administración > Configuración > General» o Pincha Aquí para saber como activarlo).
Aquí decides si deseas realizar Control de Stock sobre este producto. Puedes elegir entre:
- No, al seleccionar esta opción no se realizará un control de salidas y entradas de este artículo en el almacén o almacenes.
- Si, al seleccionar esta opción se realizará un control de salidas y entradas de este artículo en el almacén o almacenes.
- Si, por Lotes. Igual que lo anterior pero gestionando los artículos por Lotes.
Al seleccionar una de las dos opciones afirmativas anteriores se nos abrirán diferentes apartados:
- Lote: aparecerá en el caso de seleccionar la opción «Si, por lotes», aquí añadimos el nombre o numeración del Lote que vamos a añadir.
- Unidades en Stock: se añaden las unidades que hay del artículo en el almacén. Si pinchamos en «Regularizar» se nos abre otro apartado donde podrás regularizar manualmente los Artículo/Producto que tienes en tu Almacén, podemos seleccionar «Añadir Entrada» para añadir unidades en stock o «Añadir Salida» donde restaremos unidades en stock.
- Stock mínimo: aquí añadiremos el número de unidades que tienen que quedar en el almacén con las que queremos recibir un aviso, es una manera de saber que tenemos que reponer ese artículo, (dejar en 0 si no queremos aviso de stock mínimo).
- Movimientos del artículo: es el listado donde se quedan reflejados los movimientos realizados en el artículo (fecha, tipo: entrada/salida, cantidad, existencias y observaciones).
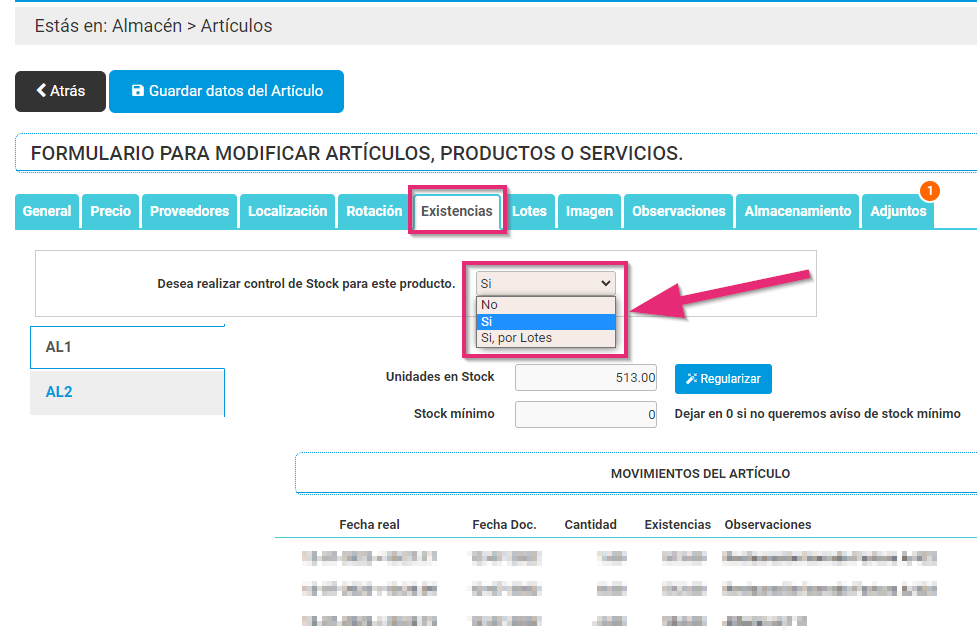
En la columna de la parte izquierda te aparecerán el listado de los Almacenes creados en caso que tengas la versión Business de Cloud Gestion con Multialmacén, si no tienes esta versión solo te aparecerá un Almacén.
En el «Listado de Movimientos del Artículo» nos muestra la «Fecha del Documento» donde se ha producido el movimiento y la «Fecha Real» junto con la hora exacta del movimiento. Estas fechas pueden ser distintas.
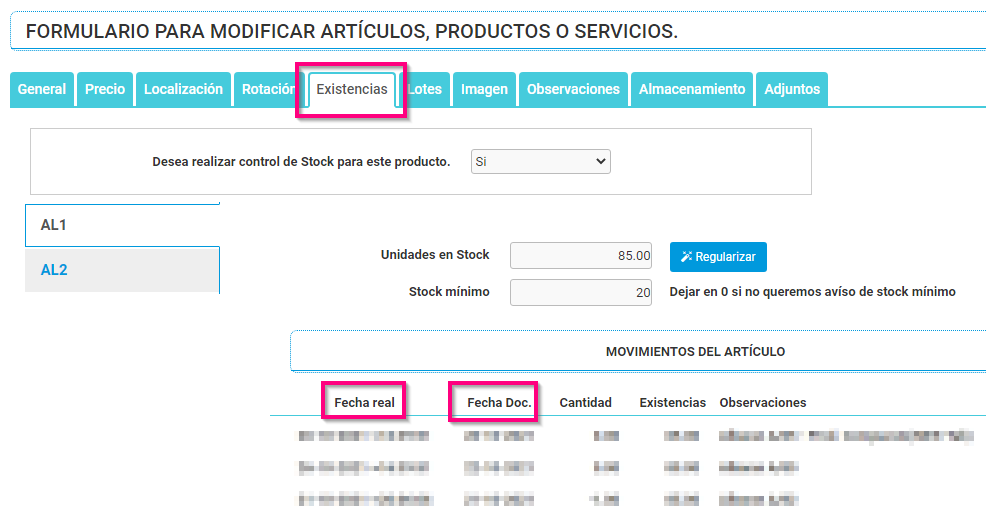
Estos movimiento son guardados en esta lista cuando el «Control de Stock» está activado, si lo desactivamos todos los movimientos que generemos no serán guardados.
Lotes
(para Artículo/Producto ya creados).
Si tu negocio lo requiere, podrás gestionar los Lotes de artículos/productos en tu Almacén. Asigna el nombre del Lote, la Fecha Entrada y la Fecha de Caducidad y haz click en «Crear nuevo Lote». En la parte inferior aparecerá un Listado con los Lotes disponibles para este producto.
Para una explicación más detallada de como generar el control lotes «Pincha Aquí»
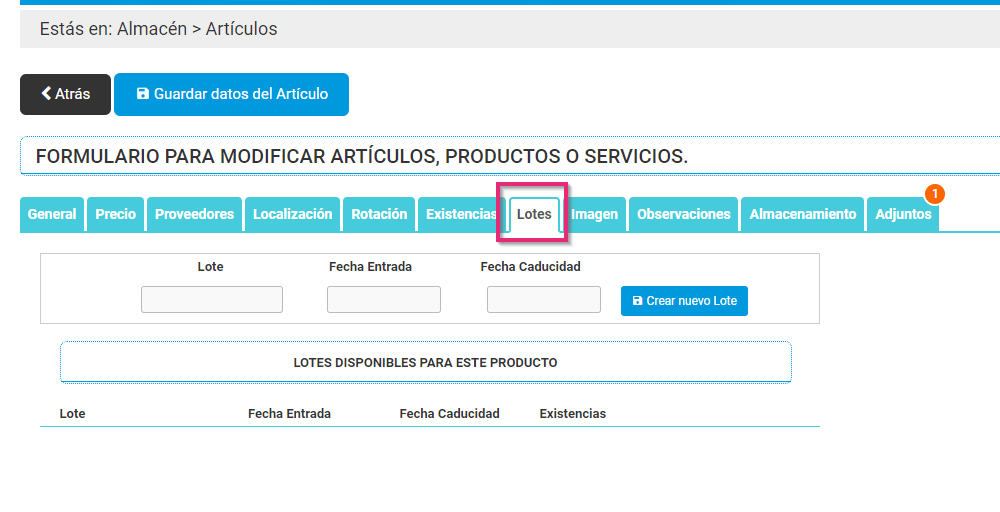
Imagen
- Selecciona una imagen para asignársela al Producto como miniatura para los listados.
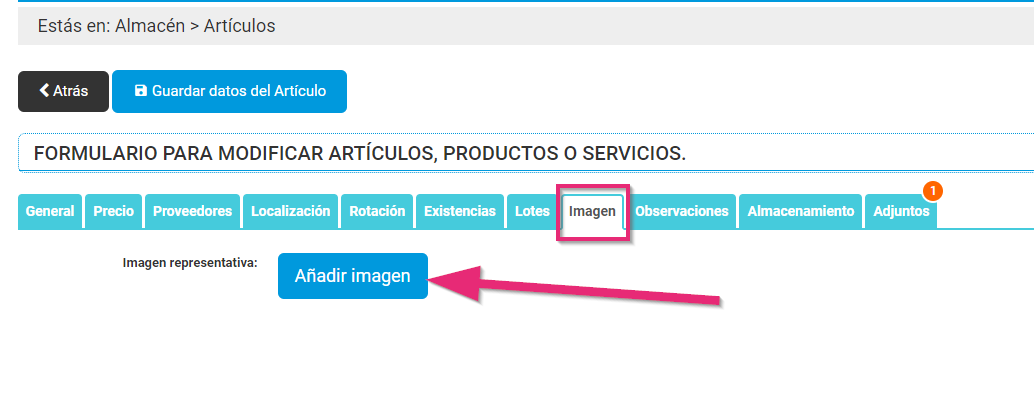
- Pinchamos en el icono de Subir imagen.
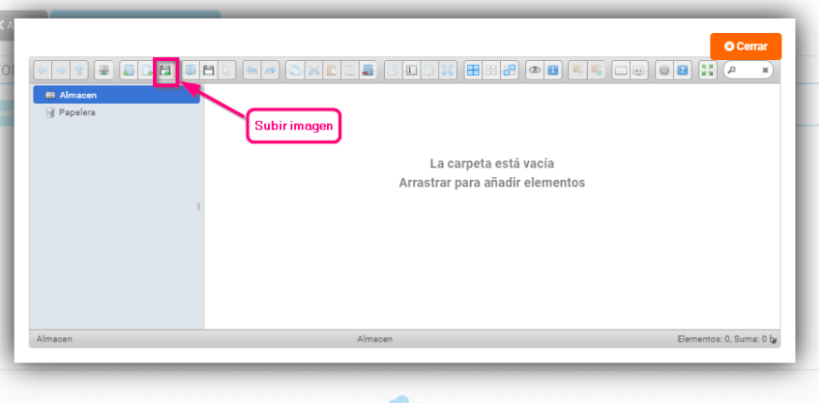
- Y añadimos la imagen del Artículo, bien arrastrando o pegando el enlace, seleccionando archivo para subir o seleccionando carpeta.

- Se añade automáticamente en la pestaña de Imagen y solo quedaría «Guardar datos del Artículo»
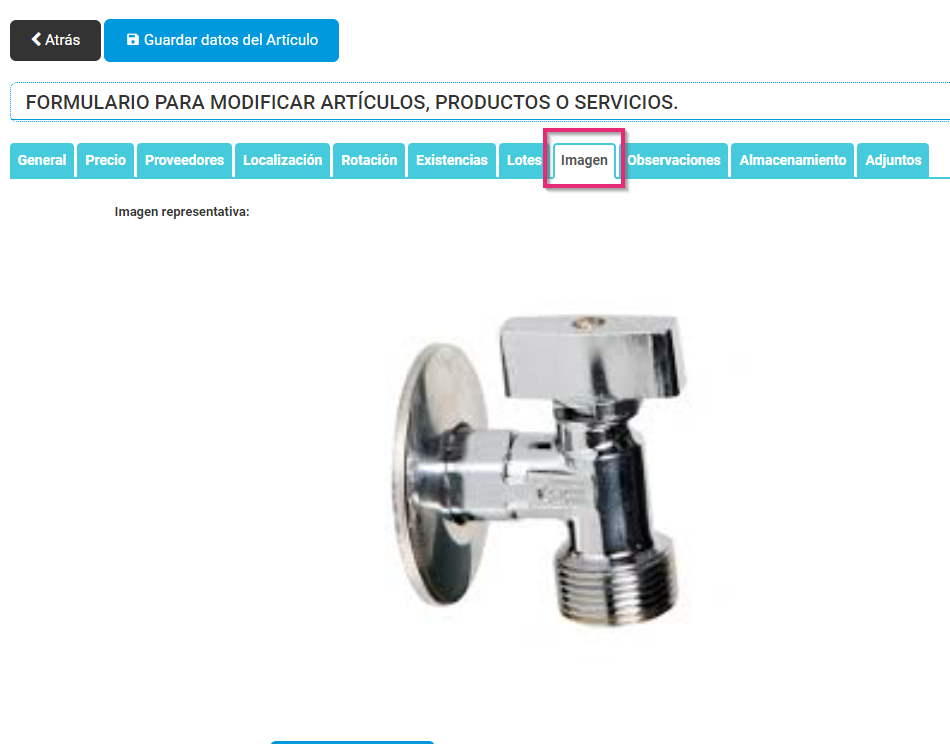
- En el listado de Artículos nos aparecerá en la columna de Imagen, una imagen pequeña del artículo.
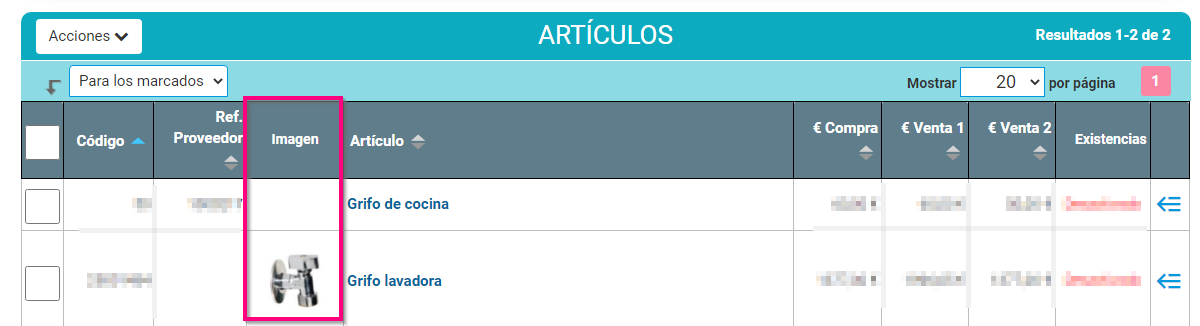
Observaciones
Podemos añadir cualquier anotación que consideremos oportuna tener guardada respecto al artículo.
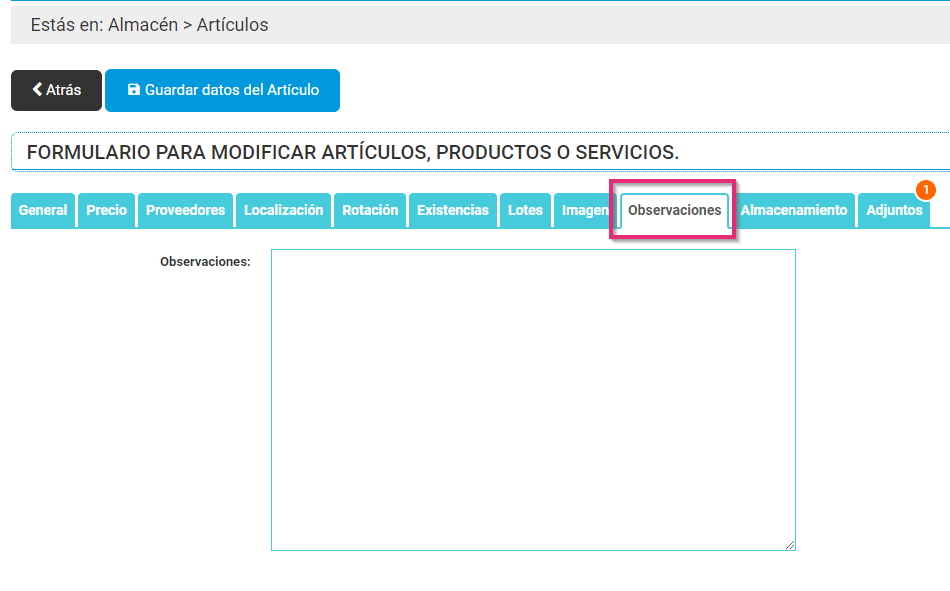
Almacenamiento
Podrás gestionar el almacenamiento de ficheros o la documentación del Artículo/Producto, tiene «Privilegios independientes».
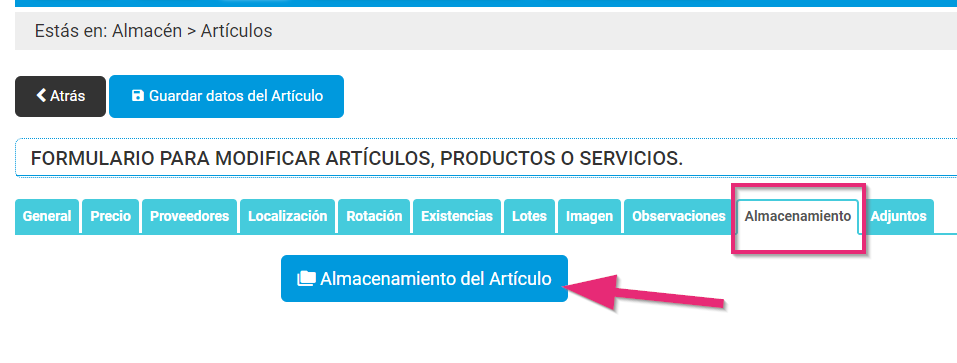
Adjuntos
En esta pestaña podrás añadir cualquier adjunto que necesites tener añadido en la ficha del artículo/producto, como por ejemplo el manual de instrucciones del artículo.

¡Recuerda! No olvides “Guardar datos del Artículo/Producto”.
