- Guardar: desde aquí si es un nuevo presupuestos podrás guardarlo, y si estas editando el presupuesto te aparecerá la opción de guardar y la de crear versión, para generar varios presupuestos muy similares entre si.
- € Ventas Clientes: pinchando en esta opción podrás ver los Artículos/Productos que ha comprado ese Cliente.
- Importar detalles: aquí seleccionando un archivo Excel en el formato adecuado, podrás importar detalles al presupuesto >>Pincha Aquí<< para ver como importar detalles.
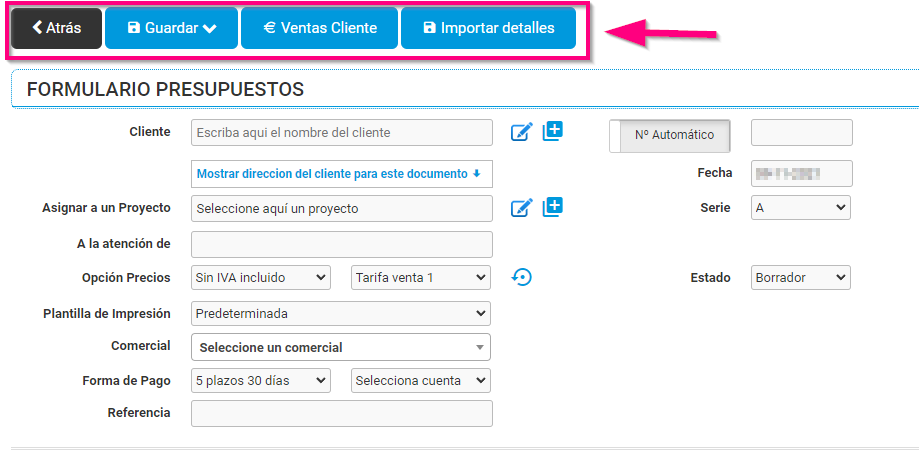
Seguidamente encontrarás los datos a rellenar para crear el Presupuesto.
- Cliente: escribe el nombre del Cliente: si ya existe se desplegarán los nombre más coincidentes según vas escribiendo. Si no, podrás agregar un nuevo Cliente pulsando el icono
 sin necesidad de ir a «Ventas > Clientes». También podrás modificar o añadir datos de un Cliente ya existente pinchando en este icono
sin necesidad de ir a «Ventas > Clientes». También podrás modificar o añadir datos de un Cliente ya existente pinchando en este icono 
- Mostrar la dirección del cliente para este documento: aquí podrás ver o modificar la dirección de facturación para este documento. Por defecto aparece la dirección que tiene asignada en la ficha de Cliente.
- Asignar a un Proyecto: podrás asignar el Presupuesto a alguno de los Proyectos que tengas creados para un Cliente, crear un nuevo Proyecto o modificar el Proyecto seleccionado.
¡Recuerda! Para seleccionar un Proyecto, primero tienes que seleccionar un Cliente.
- A la atención de. Podrás dirigir el Presupuesto a la atención de una persona concreta.
- Opción de precios. Elige entre «Sin IVA Incluido» o «Con IVA Incluido». También podrás establecer uno de estos valores por defecto en «Administración > Configuración > Series Documentos (pincha en editar la Serie que quieras) > General > Opción Precios». También al añadir el cliente te aparecerá la tarifa de venta que tenga asignada, pudiendo cambiarla a otra distinta.
- Plantilla de Impresión: aquí tienes un desplegable donde poder seleccionar una de las plantillas que tienes creadas y con las que se visualizará o imprimirá el documento, para ver como crear una plantilla >>Pincha Aquí<<
- Comercial. Selecciona el Comercial al que se asigna este Presupuesto. Previamente tienes que haber asignado el puesto de trabajo Comercial a un Trabajador en «Personal > Trabajadores > Eliges un trabajador > Laboral y Condiciones».
- Forma de Pago: se asignará la forma de pago que tenga el cliente añadida en su ficha, pudiendo cambiar a otra distinta.
- Referencia: en este apartado puedes añadir una referencia para identificar el Presupuesto hasta que esté aceptado en lugar de crear un Proyecto y poder relacionar unos documentos con otros.
- Nº Automático: es el número que se le asigna al Presupuesto que estamos elaborando En caso de querer asignar un número concreto, pincha en el icono para activar “Nº Manual” y escribe el número que desees.
- Fecha. Es la fecha en la que se elabora un Presupuesto nuevo; por defecto, te aparece la fecha del día actual.
- Serie. Te aparecen las distintas Series que le puedes asignar a un Presupuesto. Podrás configurar la Serie de forma predeterminada para cada usuario en «Usuario conectado > Configuración > Series por Defecto».
- Estado. Se refiere al estado en que se encuentra un Presupuesto; por defecto, al hacer uno nuevo, aparece “Pendiente”. El Estado también puede ser «Aceptado», «Rechazado» y «Finalizado».
En la parte superior del formulario hay una barra con varias opciones:
- Guardar : cuando creamos un nuevo formulario se desplegará solo la opción «Guardar Cambios» pero cuando editamos un proyecto tenemos también la opción «Crear una nueva versión». Para saber como crear nueva versión Pincha Aquí.

- Ventas Clientes: aquí te aparecen los últimos 50 productos comprados por el cliente seleccionado.
- Importar Detalles: desde aquí puede subir un archivo en excel pero en el formato adecuado en la pantalla que te aparecerá te explica como tiene que ser.
