La primera parte de la factura que tenemos que rellenar es la Cabecera donde añadiremos cliente, proyecto, IVA, formas de pago, etc.
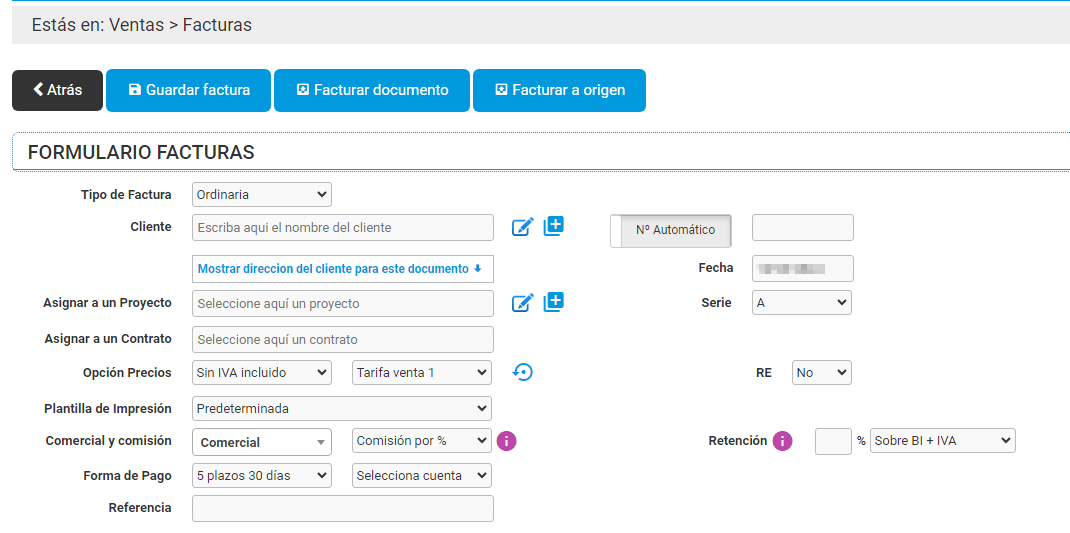
- Tipo de Factura: aquí te aparece un desplegable donde tienes la opción de seleccionar el tipo de factura que vas a realizar si es Ordinaria, Pago a cuenta, Rectificativa o Simplificada. Por defecto aparece seleccionada Ordinaria.
- Cliente: escribe el nombre del Cliente para el que creas la Factura, si ya existe, según escribes se desplegarán los más coincidentes; sino, podrás agregar un Cliente nuevo pulsando el icono sin necesidad de ir a «Ventas > Clientes». También podrás modificar o añadir datos de un Cliente ya existente pinchando en este icono .
- Mostrar la dirección del Cliente para este documento: aquí podrás ver o modificar la dirección de facturación para este documento. Por defecto aparece la dirección que tiene asignada en la ficha de Cliente.
- Asignar a un Proyecto: podrás asignar la Factura a un Proyecto que tengas con el Cliente, crear un nuevo Proyecto o modificar el Proyecto seleccionado.
¡Recuerda! Para seleccionar un Proyecto, primero tienes que seleccionar un Cliente.
- Asignar a un Contrato: en caso de que tengas el Módulo SAT, podrás asignar la Factura a un Contrato.
¡Recuerda! Antes de asignar un Contrato, primero tienes que haber seleccionado un Cliente.
- Opción Precios, podrás elegir entre Sin IVA Incluido o Con IVA Incluido. También podrás predeterminarlo en Administración > Configuración > Serie Documentos >Modificar la Serie > General > Opción Precios. También al añadir el cliente te aparecerá la tarifa de venta que tenga asignada, pudiendo cambiarla a otra distinta.
- Plantilla de Impresión: aquí tienes un desplegable donde poder seleccionar una de las plantillas que tienes creadas y con las que se visualizará o imprimirá el documento, para ver cómo crear una plantilla >>Pincha Aquí<<
- Comercial y comisión, podrás seleccionar el Comercial al que se asigna esta Factura. Previamente tienes que haber asignado el puesto de trabajo Comercial a un Trabajador en Personal > Trabajadores > Eliges un trabajador > Laboral y Condiciones. También puedes seleccionar si la comisión es en % o en €, pudiendo añadir decimales.
- Forma de Pago: deberás tener asignada una forma de pago y Cuenta Bancaria al cliente, con el fin de que los recibos se generen en base a esa cuenta bancaria, también de esta forma te aparecerá automáticamente al añadir el Cliente, de lo contrario deberás de seleccionar una. En cualquier caso, podrás seleccionar una Forma de Pago y cuenta bancaria distinta a la asignada, en caso de que el cliente te pida un cambio al realizar la factura.
- Referencia: Se puede añadir un nombre como referencia para identificar la factura y relacionar unos documentos con otros.
¡Recuerda! Las Formas de Pago de los Clientes se crean en Administración > Configuración > Formas de Pago > Clientes.
- Nº Automático: es el número que se le asigna a la Factura que estamos creando. Por defecto será correlativo al anterior y se asignará el número en el momento que pulse el botón de “Guardar Factura”. En caso de querer asignar un número concreto, pincha en el icono y podrás asignar un “Nº Manual”.
- Fecha. Es la fecha en la que se crea un Factura Nueva; por defecto, te aparece la fecha del día actual.
Cuando la fecha que añadimos es anterior a la fecha de la última factura generada la aplicación nos realiza una serie de avisos:- El primero cuando añadimos la fecha.
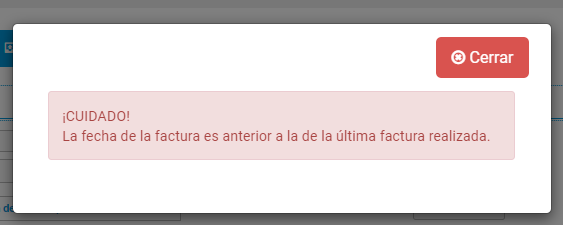
- El segundo cuando vamos a «Guardar Factura».
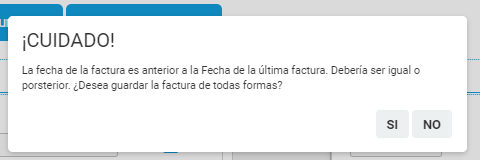
- El primero cuando añadimos la fecha.
Podremos elegir entre Cambiar la fecha o Guardar de todos modos.
- Serie. Te aparecen las distintas Series que le puedes asignar a una Factura. Podrás configurar la Serie de forma predeterminada para cada usuario en «Usuario conectado > Configuración > Series por Defecto».
- RE (Recargo de Equivalencia), para aplicar el recargo de equivalencia a tus facturas, deberás de seleccionar «Si».
- Retención por garantía de una obra o servicio: Si estás obligado a ello, escribe aquí el porcentaje y selecciona la retención que corresponda, hay tres tipos diferentes. También puedes >>Pinchar Aquí<< para una explicación con ejemplos.
- Sobre BI + IVA: Se calcula sobre el total y la retención se queda como un pago aplazado.
- Sobre BI : Se calcula sobre la BI y la retención se queda como un pago aplazado.
- Sobre BI (Reduce la BI): Se calcula sobre la BI y se resta a la BI, es decir, reduce la BI.
¡Importante! esta retención no tiene nada que ver con el IRPF
- IRPF: si tu empresa está obligado a aplicar el IRPF, deberás de configurar la serie para poder añadir esta opción y que se aplique a tus facturas. Esto lo podrás predeterminarlo en Administración > Configuración > Series Documentos > Modificar la Serie > General > IRPF.
