Para crear un Cliente, pulsa en el botón «Nuevo» y se abre una nueva página, donde introducir sus datos.

Se abrirá el «Formulario para añadir Clientes» donde verás una serie de pestañas, que ofrecen diferentes opciones:
Algunas opciones de Cliente no están activas en la ficha de creación, pero si en la ficha de edición de un Cliente ya creado.
General
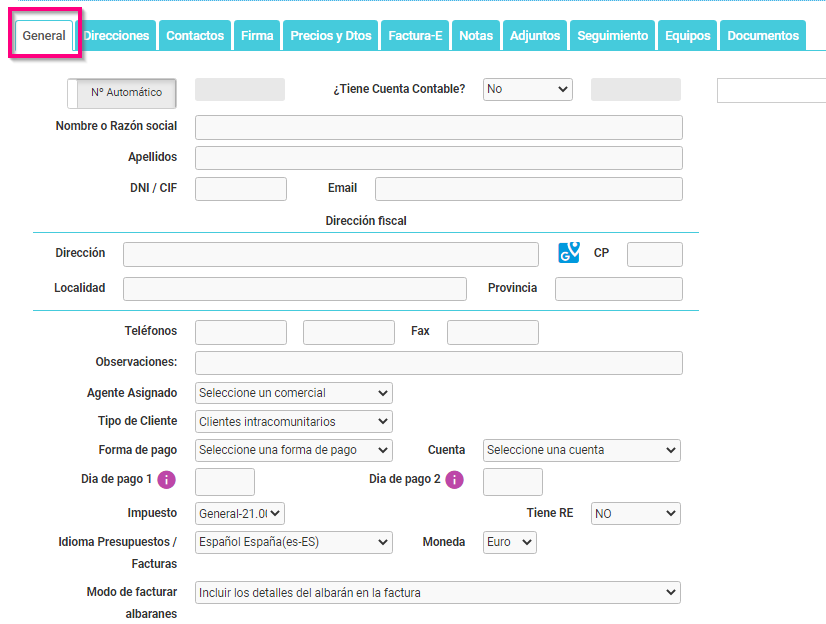
En este apartado se introducen los datos generales del Cliente (Nombre o razón social, NIF, Dirección, etc.…).
- Agente Asignado, seleccionar el comercial asignado a ese Cliente, para poder asignar un comercial debe de estar creado un trabajador como Comercial. Para saber como crear un trabajador «Pincha Aquí».
- Debes seleccionar el Tipo de Cliente, para crear tipos de clientes debes de ir a la sección Administración>Configuración>Tipos de Clientes o también puedes «Pinchar Aquí».
- Es importante que rellenes el campo de Forma de Pago, la forma predeterminada en la que te paga tu Cliente, ya que cuando vayas a crear una nueva Factura de Ventas de ese Cliente, este dato se cargará automáticamente. Para ver como crear formas de pago «Pincha Aquí»
- Deberás seleccionar entre las distintas cuentas bancarias guardadas en Administración > Configuración > Bancos y Cuentas. Para añadir cuentas Bancarias «Pincha Aquí» .
- Si la forma de pago es Domiciliación, se activa casilla IBAN donde asignar el número de cuenta donde se cargarán los recibos de este Cliente y la «Fecha de Autorización Bancaria».
- En el caso de no añadir forma de pago se asignará la forma de pago que tengas asignada como predeterminada en el apartado de «Formas de Pago» igualmente se asignará la cuenta que tengas predeterminada en el apartado de «Bancos y cuentas».
Se valida el IBAN de cualquier país.
- También seleccionar el tipo de Impuesto que se va aplicar a ese cliente (sin IVA, Super Reducido 4%, Reducido 10% o General 21%)
- Seleccionar a ese cliente se le aplica el Recargo de Equivalencia (RE) o no. Esta opción te aparecerá en el caso de tener activado el recargo de equivalencia desde configuración, para saber como realizarlo «Pincha Aquí»
- También podrás establecer el Idioma (Español, Inglés, Español uruguayo, Francés y Catalán) y la Moneda (Euro, USD y UYU) en los pdf de los Presupuestos y Facturas.
- Y por último seleccionar el «Modo de Facturar Albaranes», pudiendo seleccionar entre:
- Incluir los detalles del albarán en la factura.
- Incluir los detalles del albarán AGRUPÁNDOLOS en la factura.
- Solo incluir un resumen del albarán en la factura.
Direcciones
(para Clientes ya creados).
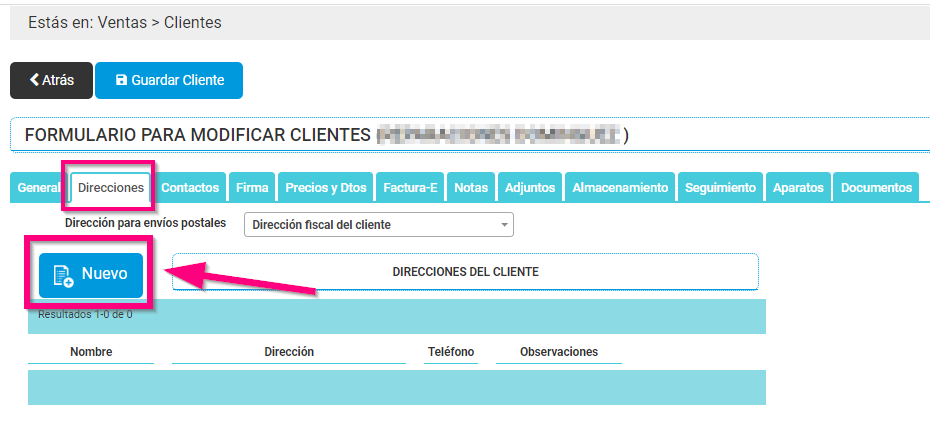 En esta pestaña podrás añadir mas direcciones al cliente, selecciona «Nuevo» y añade los datos de la nueva dirección al guardar aparecerán en el Listado de Direcciones.
En esta pestaña podrás añadir mas direcciones al cliente, selecciona «Nuevo» y añade los datos de la nueva dirección al guardar aparecerán en el Listado de Direcciones.
Contactos
(para Clientes ya creados).
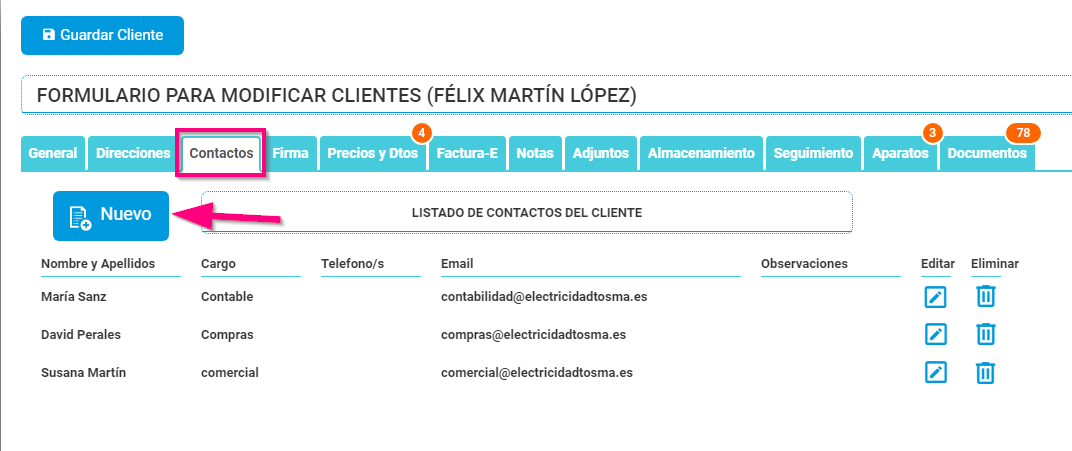
Un Cliente puede ser una empresa con 2 o más empleados, y aquí podemos guardar los datos de diferentes personas de Contacto. Una vez añadido los datos del «Nuevo» contacto este aparecerá en el Listado.
A cada uno de los contactos le puedes seleccionar uno o varios documentos para que cuando se envíen por mail se añada de forma predeterminada su mail, y de este forma se le envíe el documento a la persona correspondiente.
Esto resulta muy útil para empresas con distintos departamentos, por ejemplo, las facturas se envían a contabilidad, los presupuestos y pedidos a comercial, etc.
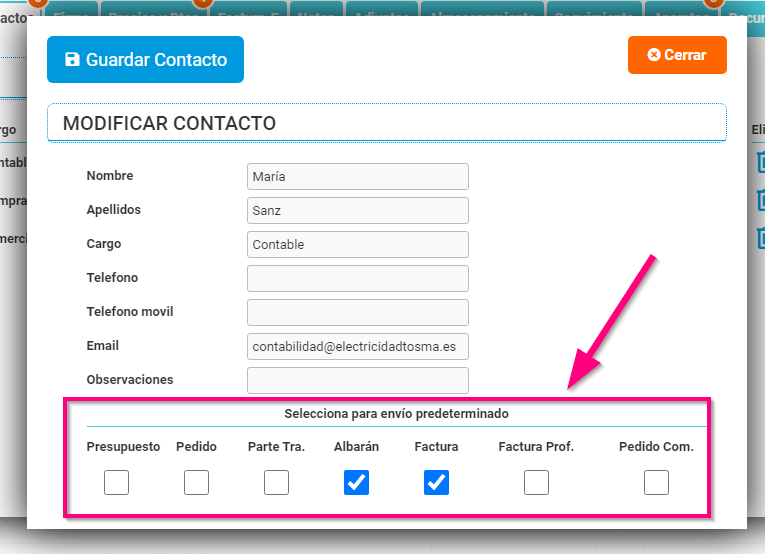
¡Recuerda! añadir el email, si guardas el contacto si el email, al enviar el documento se añadirá el email predeterminado añadido en el apartado de general.
Firma
(para Clientes ya creados)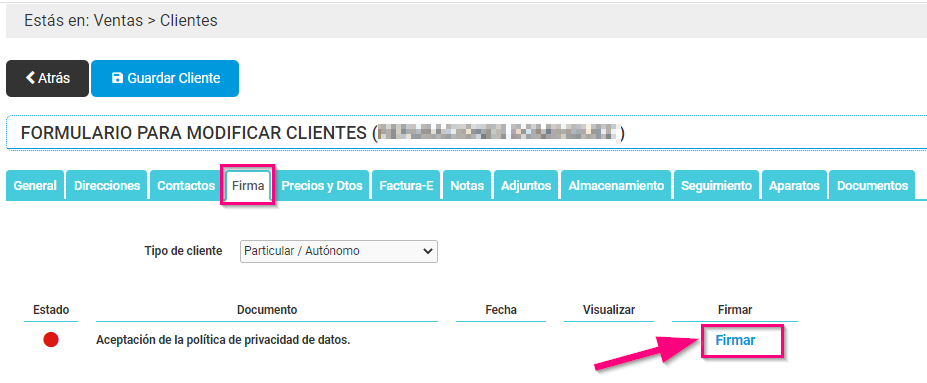
Desde aquí podrás acceder al documento de «Aceptación de la Política de Privacidad de Datos». Pincha en «Firmar» y se abrirá el documento para que te lo firme el Cliente. Una vez firmado el circulo rojo del estado pasará a estar verde.
Precios y Dtos
(para Clientes ya creados)
En este apartado puedes:
- Selecciona los precios que se aplicarán a este Cliente, es decir, una de las tarifas de venta que tienes en el almacén. Existen 3 tipos de tarifas para añadir a cada artículo y también puede crear más tarifas de forma manual >>Pincha Aquí<<
- Establecer descuentos o precios específicos de todos los productos, de una familia o de un producto en concreto para este Cliente.
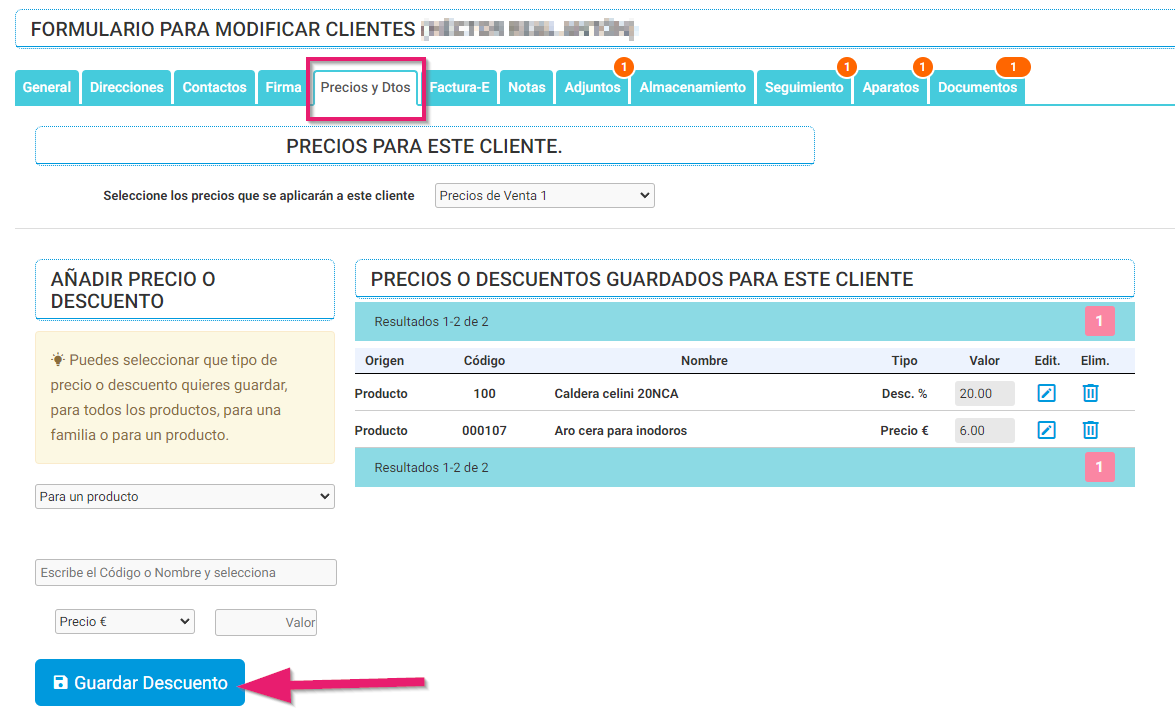
Factura-E
En el caso de Clientes a los que tengas que realizar una factura electrónica, aquí guardarás los datos requeridos.
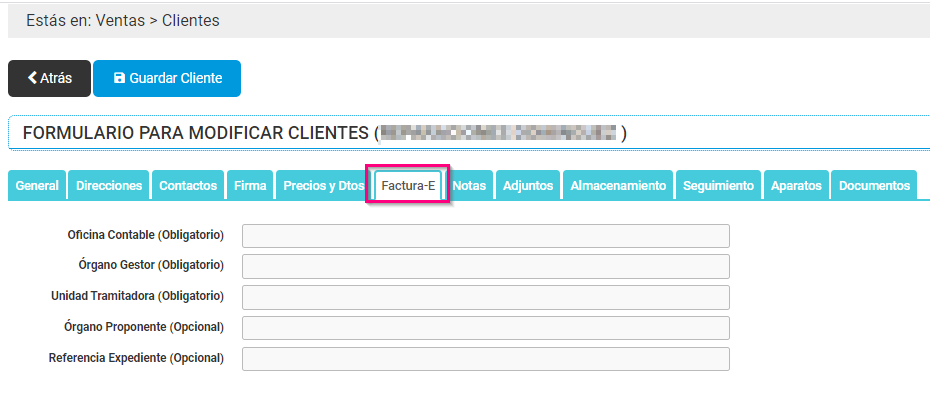
Notas
Este es un campo uso interno de los usuarios de Cloud Gestion; es decir, lo que escribes aquí no figura en ningún documento. Por ejemplo: «Este cliente ha venido recomendado por Julián, de Redomisal«.
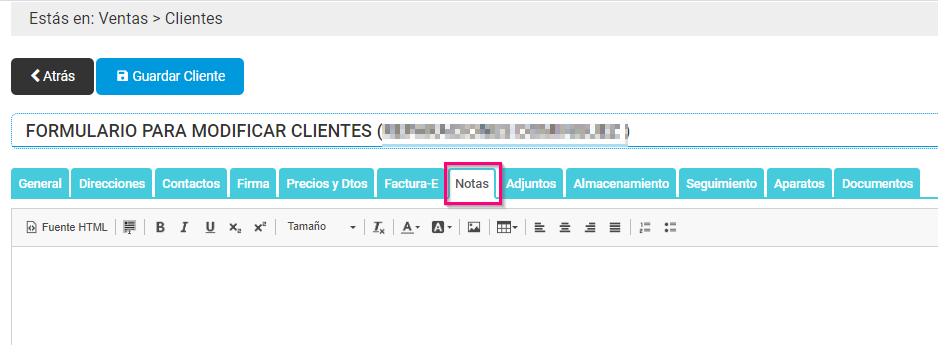
Adjuntos
(para Clientes ya creados)
Este apartado es común a muchas de las secciones de Cloud Gestion, y te permite subir y almacenar documentos relacionados en Cloud Gestion, es decir, en la nube. Por ejemplo, puedes subir el DNI escaneado del Cliente, presupuestos firmados, contratos, etc.
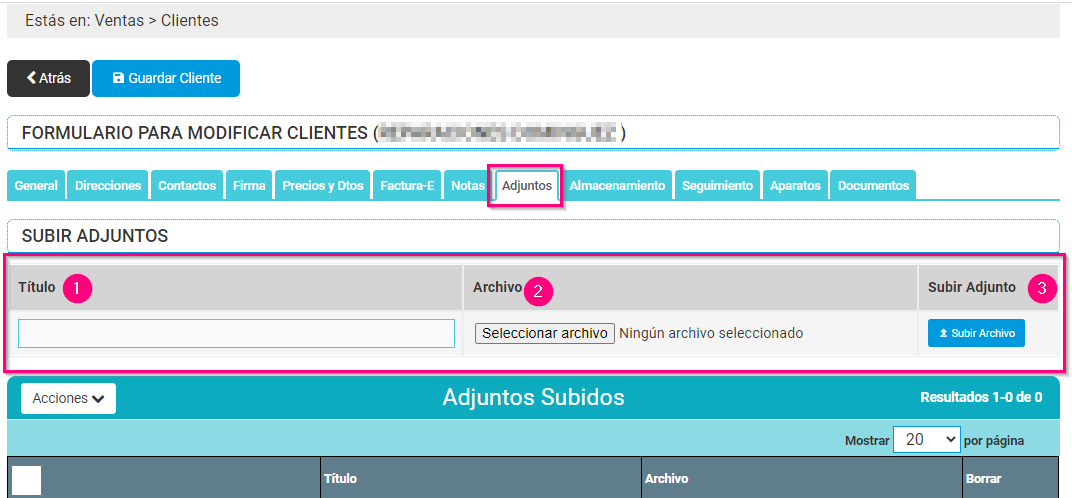
- Añade un Titulo para poder localizar mejor el adjunto una vez subido.
- Selecciona el archivo que quieres subir.
- Pincha en «Subir Archivo» y automáticamente se aparecerá en el listado de adjuntos.
Seguimiento
(para Clientes ya creados)
En este apartado puedes añadir los diferentes eventos o acciones que realizas respecto al cliente: citas, reuniones, llamadas, conversaciones, etc.
En el listado aparecerá la fecha, hora, duración y una breve descripción en el apartado de observaciones, también aparece el usuario que ha creado el nuevo seguimiento.
Una vez creada tienes la opción de poder «Editar» desde el icono ![]()

Equipos/Aparatos
Si has adquirido el Módulo SAT, desde aquí podrás crear los Aparatos /Equipos de tus Clientes.
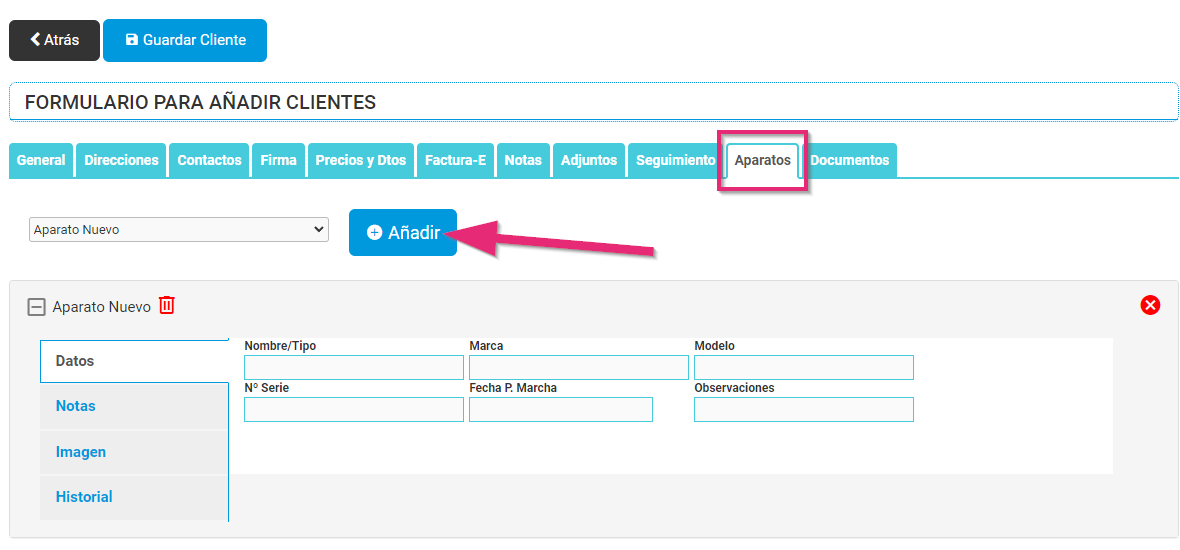
Documentos
(para Clientes ya creados)
En esta pestaña podrás ver todos los documentos que se han generado hasta la fecha de ese cliente, seleccionando en la columna de la izquierda el tipo de documento a visualizar.
En el listado visualizarás, el número del documento, la fecha, el total y si tuviera proyecto asignado, así como el estado y teniendo opción de imprimirlos desde aquí.

Notificación
Las notificaciones son mensajes emergentes que nos aparecerán al crear los documentos que seleccionemos, esto sirve por ejemplo para recordatorio sobre una acción que tengamos que realizar con un cliente en concreto.
Por ejemplo, vamos a crear una notificación para recordar que cuando creemos la factura de este cliente siempre tiene que ser los 15 de cada mes.
Nos iremos a la ficha del cliente que previamente tiene que estar creado.
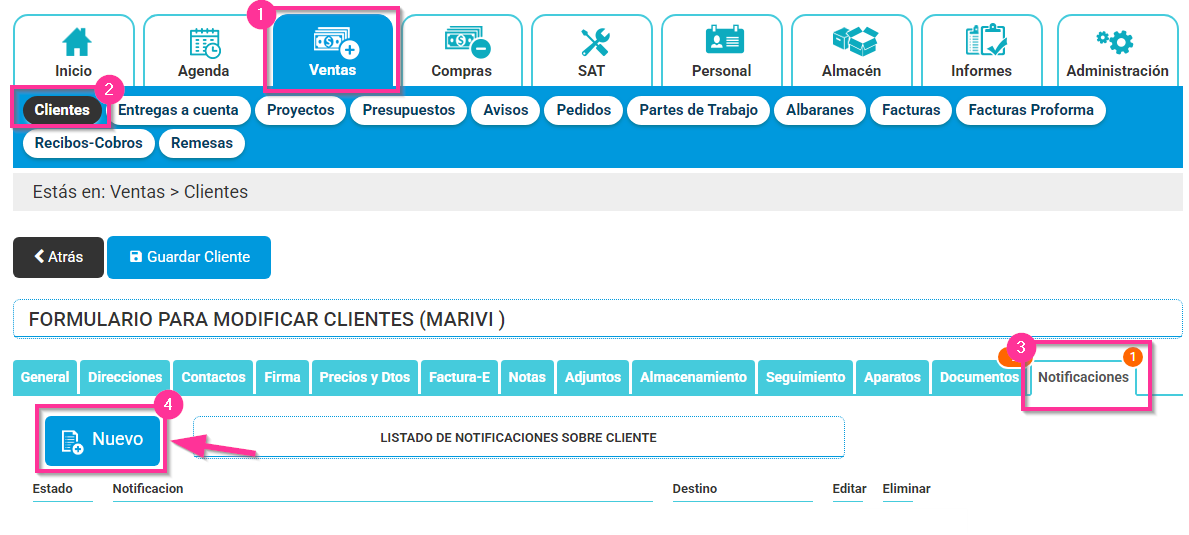
En la pestaña de notificaciones nos iremos a «Nuevo», donde se nos abrirá una ventana emergente con varios aparados.
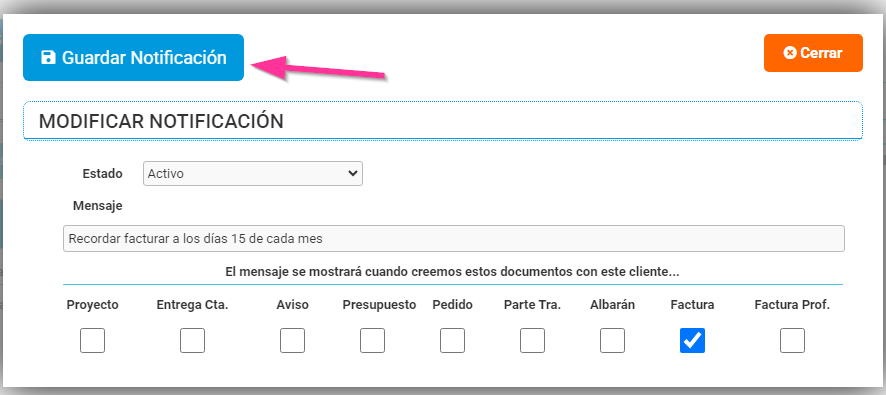
- Estado: aquí activaremos o desactivaremos la notificación, puede dar el caso que la notificación creada no la necesitemos utilizar siempre.
- Mensaje: en este apartado añadieremos el mensaje que nos aparecerá en la notificación.
- Documentos: aquí podemos marcar el o los documentos donde aparecerá esta notificación, en este ejemplo solo marcaremos facturas.
Una vez añadidos los datos guardaremos la notificación, y ya nos aparecerá en el listado de notificaciones, donde podemos crear las que necesitemos.
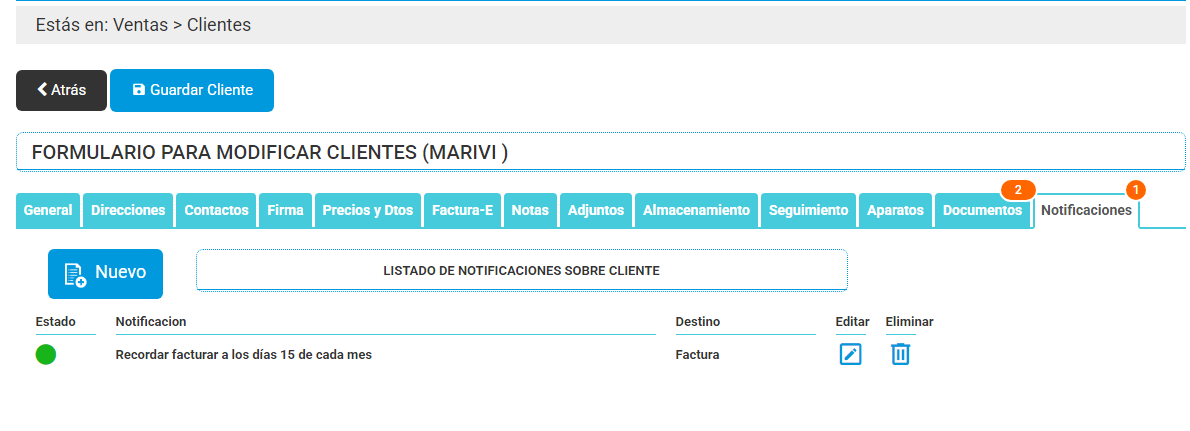
Como esta notificación está activa el estado aparece en color verde, en el caso de que cambiemos la notificación a no activa el estado aparecerá en color rojo.
También podemos desde aquí, editar o eliminar la notificación.
Una vez creada, cuando generemos una nueva factura, al añadir este cliente, nos aparecerá una ventana emergente con esta notificación.
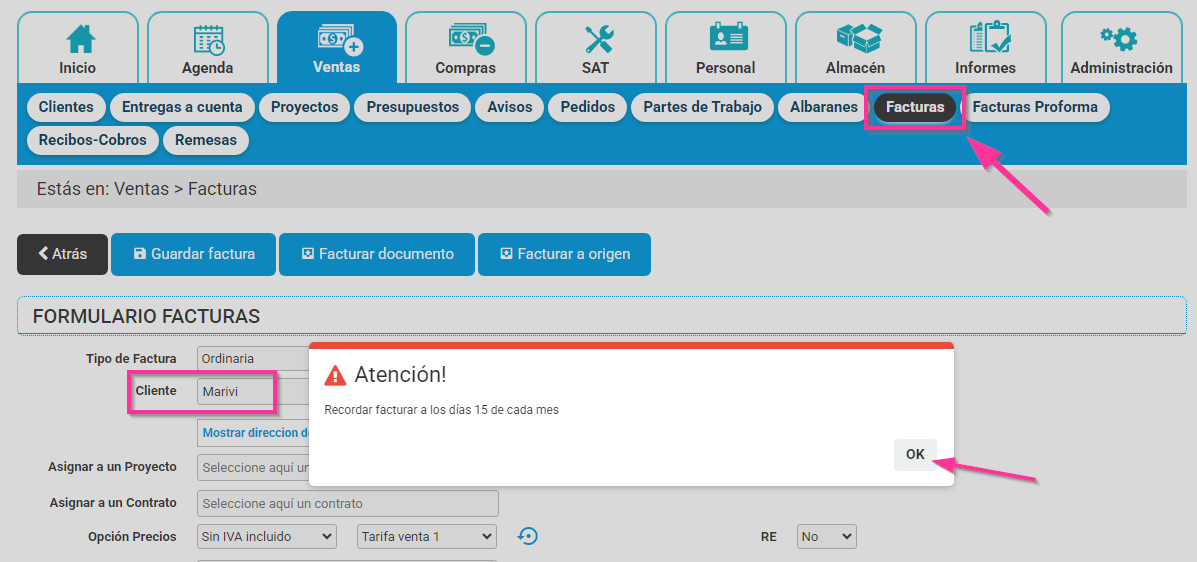
Pincharemos en «Ok» para cerrarla y podemos continuar generando la factura.
Para una explicación más detallada >>Pincha aquí<<
¡Recuerda! Guardar Cliente
