Desde aquí podrás gestionar las Series de Documentos, puedes “Añadir Serie” o «Editar una ya existente», podrás crear cuantas series desees.
Antes de continuar puedes >>Pincha Aquí<< para ver las Recomendaciones sobre el uso de Series que te planteamos desde Cloud Gestion
Para editar una serie ya creada pincha sobre el icono ![]() y en el caso que quieras eliminarla deberás pulsar sobre el icono
y en el caso que quieras eliminarla deberás pulsar sobre el icono ![]() de la que corresponda.
de la que corresponda.
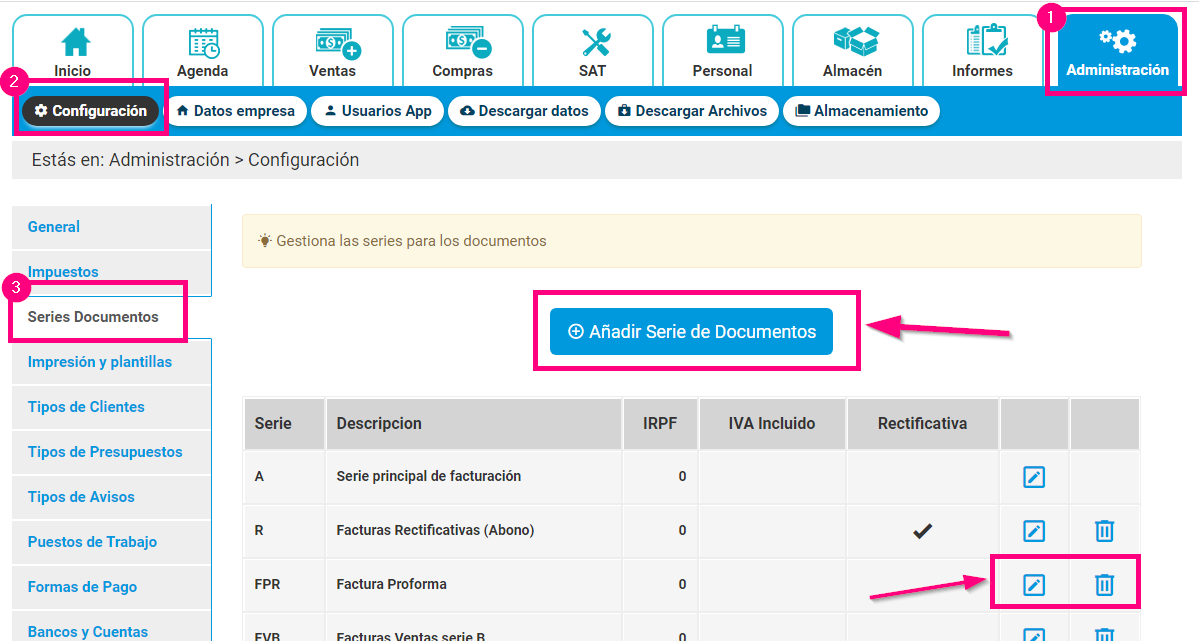
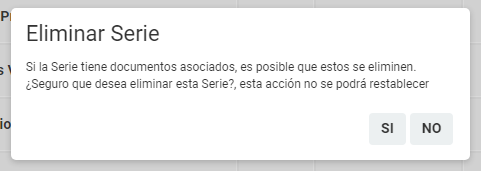
General
Son las opciones generales sobre la serie que estamos creando o editando; los campos a rellenar son:
- Prefijo, es lo que aparecerá a la izquierda del número (por ejemplo A/265).
- Descripción, describe de forma breve con el fin que creas esa serie.
- Opción de Precios, puedes elegir predeterminar para esta serie “sin IVA incluido” o “con IVA incluido”
- IRPF %, en el caso de que estés obligado, predeterminas el porcentaje que te corresponde.
- Tipo de Factura Predeterminada: si la serie se utiliza para facturas, aquí puedes seleccionar el tipo de factura que vas a utilizar, por ejemplo puedes crear una serie para crear las facturas rectificativas.
- Plantilla predeterminada: aquí seleccionaremos la plantilla que vamos a utilizar por defecto en el momento de imprimir un documento (presupuestos, albaranes, facturas, etc.) que tenga asignado esta serie. Para ver como crear nuevas plantillas >>Pincha Aquí<<

Documentos y Numeración
Indica los documentos para los que esta serie estará disponible y su numeración actual. Actúa como contador de los distintos documentos de Ventas, Compras u Otros. Selecciona los documentos para los que quieres que esta serie este disponible y la numeración con la que quieres que empiece a contar.
Por ejemplo: si en Facturas pones la la casilla de «Num. Actual» 1234 la siguiente factura que realices automáticamente aparecerá con el número 1235.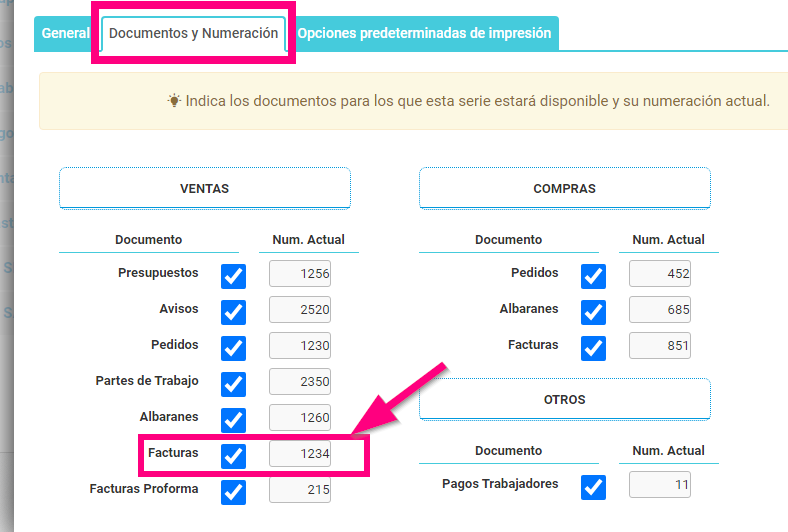
¡Importante! Cuando adquieres Cloud Gestion, tienes que indicar la numeración actual de cada uno de los documentos. A partir de ahí, tomará como número automático el siguiente.
Opciones predeterminadas de impresión
Al imprimir un documento de Venta, estarán seleccionadas las opciones que predetermines aquí.
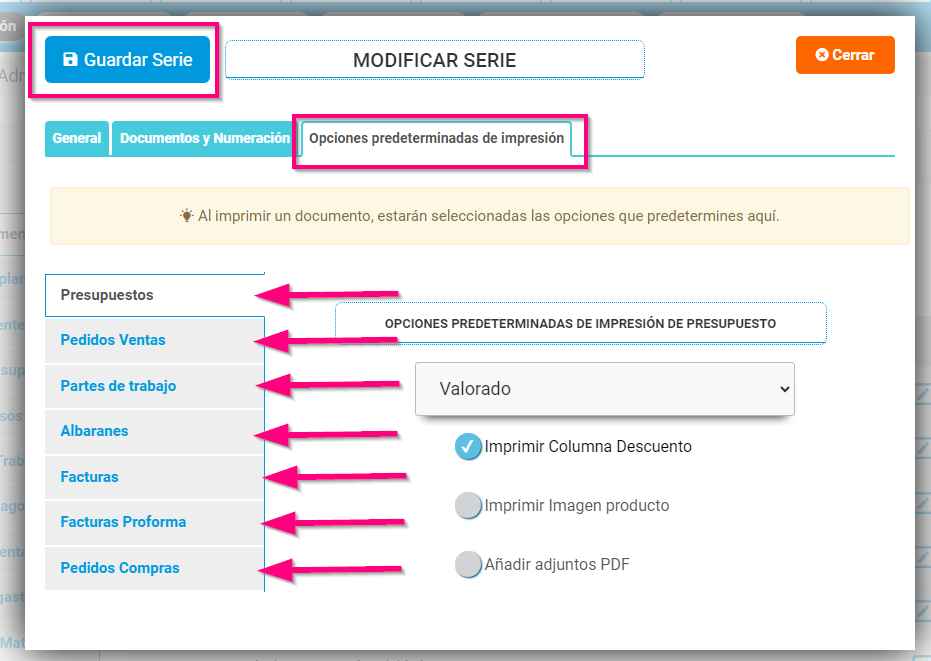
Podrás predeterminar las opciones de impresión para:
Presupuestos
En primer lugar tenemos un desplegable que nos ofrece distintas opciones predeterminadas de impresión para nuestro Presupuesto. Elige entre todas ellas la más adecuada a tus necesidades. Podrás elegir entre:
- Valorado: se imprimen las unidades, los precios, los importes y el total. Podemos considerarlo como el modo normal de impresión.
- Sin Valorar: sólo aparecen las unidades de cada producto o servicio, sin precio ni totales.
- Sin totales: aparecen las unidades y el precio por unidad pero no las cantidades totales.
- Tickets: impresión en formato ticket. Si lo visualizas en el ordenador, lo verás como un PDF. Si lo haces desde tablet o móvil, se enviará a la impresora de ticket.
- Sin impuestos: se imprime el total pero sin añadir los impuesto como por ejemplo el IVA.
Luego puedes elegir de forma predeterminada marcar o no las siguientes casillas de verificación:
- Imprimir Columna Descuento.
- Imprimir Imagen producto.
- Añadir adjuntos PDF. En caso de tener documentos adjuntos a este.
Pedidos de Ventas
En primer lugar tenemos un desplegable que nos ofrece distintas opciones predeterminadas para la impresión del Pedido de Ventas. Elige entre todas ellas la más adecuada a tus necesidades. Podrás elegir entre:
- Valorado: se imprimen las unidades, los precios, los importes y el total. Podemos considerarlo como el modo normal de impresión.
- Sin Valorar: sólo aparecen las unidades de cada producto o servicio, sin precio ni totales.
- Sin totales: aparecen las unidades y el precio por unidad pero no las cantidades totales.
- Sin impuestos: se imprime con el total pero sin añadir los impuestos.
- Tickets: impresión en formato ticket. Si lo visualizas en el ordenador, lo verás como un PDF. Si lo haces desde tablet o móvil, se enviará a la impresora de ticket.
Además de estas opciones, puedes elegir de forma predeterminada marcar o no las siguientes casillas de verificación:
- Imprimir Columna Descuento.
- Imprimir Logo y Datos Emp. (en el caso de que tengas hojas ya impresas con el Logo y los Datos de la Empresa).
Partes de Trabajo
En primer lugar tenemos un desplegable que nos ofrece distintas opciones predeterminadas para la impresión del Parte de Trabajo. Elige entre todas ellas la más adecuada a tus necesidades. Podrás elegir entre:
- Valorado: se imprimen las unidades, los precios, los importes y el total. Podemos considerarlo como el modo normal de impresión.
- Sin Valorar: sólo aparecen las unidades de cada producto o servicio, sin precio ni totales.
- Sin totales: aparecen las unidades y el precio por unidad pero no las cantidades totales.
- Tickets: impresión en formato ticket. Si lo visualizas en el ordenador, lo verás como un PDF. Si lo haces desde tablet o móvil, se enviará a la impresora de ticket.
Luego puedes elegir de forma predeterminada marcar o no las siguientes casillas de verificación:
- Imprimir Columna Descuento.
- Imprimir Documentos imágenes.
- Imprimir Mano de obra.
- Imprimir Operaciones a realizar (sólo en el caso de que hubieras adquirido el Módulo SAT).
Albaranes de Ventas
En primer lugar tenemos un desplegable que nos ofrece distintas opciones predeterminadas para la impresión del Albarán. Elige entre todas ellas la más adecuada a tus necesidades. Podrás elegir entre:
- Valorado: se imprimen las unidades, los precios, los importes y el total. Podemos considerarlo como el modo normal de impresión.
- Sin Valorar: sólo aparecen las unidades de cada producto o servicio, sin precio ni totales.
- Sin totales: aparecen las unidades y el precio por unidad pero no las cantidades totales.
- Sin Impuestos: aparecen las unidades, los precios y los importes pero al total no se le aplican los Impuestos.
- Tickets: impresión en formato ticket. Si lo visualizas en el ordenador, lo verás como un PDF. Si lo haces desde tablet o móvil, se enviará a la impresora de ticket.
Luego puedes elegir de forma predeterminada marcar o no las siguientes casillas de verificación:
- Imprimir Columna Descuento.
- Imprimir Logo y Datos Emp. (en el caso de que tengas hojas ya impresas con el Logo y los Datos de la Empresa).
- Imprimir Parte de Trabajo incluidos.
- Imprimir Documentos imágenes.
Facturas de Ventas
En primer lugar tenemos un desplegable que nos ofrece distintas opciones predeterminada para la impresión de la Factura. Elige entre todas ellas la más adecuada a tus necesidades. Podrás elegir entre:
- Valorado: se imprimen las unidades, los precios, los importes y el total. Podemos considerarlo como el modo normal de impresión.
- Sin Impuestos: aparecen las unidades, los precios y los importes pero al total no se le aplican los Impuestos.
- Tickets: impresión en formato ticket. Si lo visualizas en el ordenador, lo verás como un PDF. Si lo haces desde tablet o móvil, se enviará a la impresora de ticket.
- Factura Electrónica (formato XML). Si estás obligado a realizar la Factura Electrónica, aquí te genera el documento XML para su posterior tramitación.
Luego puedes elegir de forma predeterminada marcar o no las siguientes casillas de verificación:
- Imprimir Columna Descuento.
- Imprimir Logo y Datos Emp. (en el caso de que tengas hojas ya impresas con el Logo y los Datos de la Empresa).
- Imprimir albaranes o partes incluidos.
- Añadir adjuntos PDF. (En caso de tener documentos adjuntos a este como por ejemplo un parte de trabajo.)
Facturas proforma
Tenemos un desplegable que nos ofrece distintas la opción de valorado para la impresión de las Factura Proforma.
- Valorado: se imprimen las unidades, los precios, los importes y el total. Podemos considerarlo como el modo normal de impresión.
Podemos marcar o no las siguientes casillas de verificación:
- Imprimir Columna Descuento.
- Imprimir Logo y Datos Emp. (en el caso de que tengas hojas ya impresas con el Logo y los Datos de la Empresa).
Pedidos de Compras
En primer lugar tenemos un desplegable que nos ofrece distintas opciones predeterminadas para la impresión del Pedido de Compras. Elige entre todas ellas la más adecuada a tus necesidades. Podrás elegir entre:
- Valorado: se imprimen las unidades, los precios, los importes y el total. Podemos considerarlo como el modo normal de impresión.
- Sin Valorar: sólo aparecen las unidades de cada producto o servicio, sin precio ni totales.
Luego puedes elegir de forma predeterminada marcar o no las siguientes casillas de verificación:
- Imprimir Columna Descuento.
- Imprimir Logo y Datos Emp. (en el caso de que tengas hojas ya impresas con el Logo y los Datos de la Empresa).
¡IMPORTANTE! si seleccionas la opción «sin impuestos» en la parte superior del documento no te aparecerá el documento que es, si albarán, pedido, factura, etc.
¡Recuerda! Las opciones generales, de numeración y de impresión para cada una de las series las predeterminas aquí, aunque siempre podrás elegir otras opciones distintas en el momento de crear o imprimir los distintos documentos.
¡Recuerda! Siempre tienes que “Guardar Serie”.
¡¡ Muy Importante!! Cuando creas una Serie nueva la tienes que asignar a los Documentos que quieras y al usuario/s que quieres que tengan acceso a ella.
