Una vez dentro de Cloud Gestion, lo primero que debes hacer es familiarizarte con su estructura general. Como verás, es muy fácil e intuitiva.
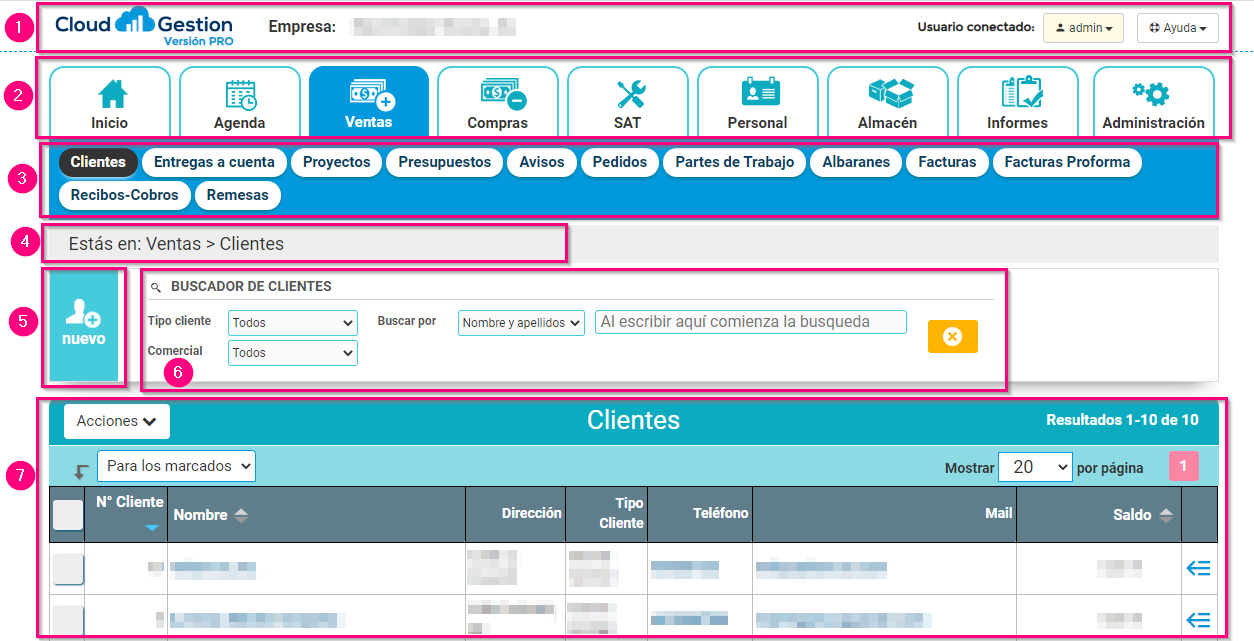
- Barra superior. En esta zona puedes ver el nombre de la Empresa y el Usuario conectado si >>Pincha Aquí<<podrás ver como personalizar el Usuario, también tendrás acceso a la «Ayuda».
- Menú principal
- En el menú principal se encuentran los enlaces a las secciones principales de la web (Inicio, Agenda, Ventas, Compras…), y siempre estará visible.
- En el menú principal se encuentran los enlaces a las secciones principales de la web (Inicio, Agenda, Ventas, Compras…), y siempre estará visible.
- Menú secundario.
- En este espacio aparecen las opciones secundarias, que variarán dependiendo de la sección principal seleccionada.
- Es decir, Ventas tiene un menú secundario con unas opciones, Compras tiene las suyas… y así sucesivamente.
- Barra de ubicación
- En este área se muestra tu ubicación dentro de Cloud Gestion, en que sección y subsección te encuentras en cada momento.
- Muestra una indicación tipo: «Estás en: Ventas > Clientes»
- Botón de «Nuevo»
- Este botón figura siempre en esta posición, y nos permite crear un «Nuevo» elemento, dependiendo de en que sección/subsección te encuentres.
- Por ejemplo: si te encuentras en «Ventas > Clientes», el botón te permitirá crear un nuevo Cliente. Si estás en «Compras > Pedidos», creará un nuevo Pedido.
- Buscador
- Siempre al lado del botón «Nuevo» encuentras la zona de Buscadores, que te ofrece diferentes criterios de búsqueda para localizar elementos ya creados, que se listarán justo más abajo.
- Dependiendo de la sección/subsección en que te encuentres, aparecerán unos criterios de búsqueda u otros.
- Podemos utilizar los diferentes criterios o filtros conjuntamente los cuales nos permitirán buscar datos almacenados con facilidad y rapidez.
- Una vez seleccionados los filtros pincharemos sobre este icono
 para iniciar la búsqueda.
para iniciar la búsqueda. - Recuerda una vez finalices tus búsquedas pinchar el icono
 para restablecer todos los filtros a su valor por defecto.
para restablecer todos los filtros a su valor por defecto.
- Listado de elementos
- En esta zona aparecerán por defecto todos los elementos que ya existan en la sección/subsección en que nos encontremos.
- Es decir, si estamos en «Ventas > Clientes», se listarán todos los Clientes que tengamos creados.
- Al utilizar los criterios de búsqueda de la Zona de Buscadores, este listado mostrará solo aquellos elementos que concuerden con los criterios establecidos.
- En la parte superior izquierda de los listados dispones de varias opciones «Acciones» y «Marcar como» (dependiendo en la sección/subsección en que nos encontremos te mostrará uno, otro o los dos)
- Desde el desplegable de «Acciones» podemos desde imprimir listado así como exportarlos a un documento Excel entre otras opciones.
- Desde el desplegable «Marcar como» podemos realizar modificaciones en bloque como cambiar el estado, imprimir etiquetas, entre otras opciones, estas modificaciones se realizarán a los documentos seleccionados.
- En la parte superior derecha del listado tienes el desplegable de «Mostrar», con el que podrás cambiar el nº de elementos a mostrar en cada página.
- También nos muestra diferentes columnas donde podemos ver los datos más importantes del documento creado.
- En la última columna tenemos el icono de opciones para ese documento
 si pinchamos en él se nos abre un menú con diferentes opciones que dependiendo en la sección/subsección en que nos encontremos tendrá unas u otras.
si pinchamos en él se nos abre un menú con diferentes opciones que dependiendo en la sección/subsección en que nos encontremos tendrá unas u otras.
