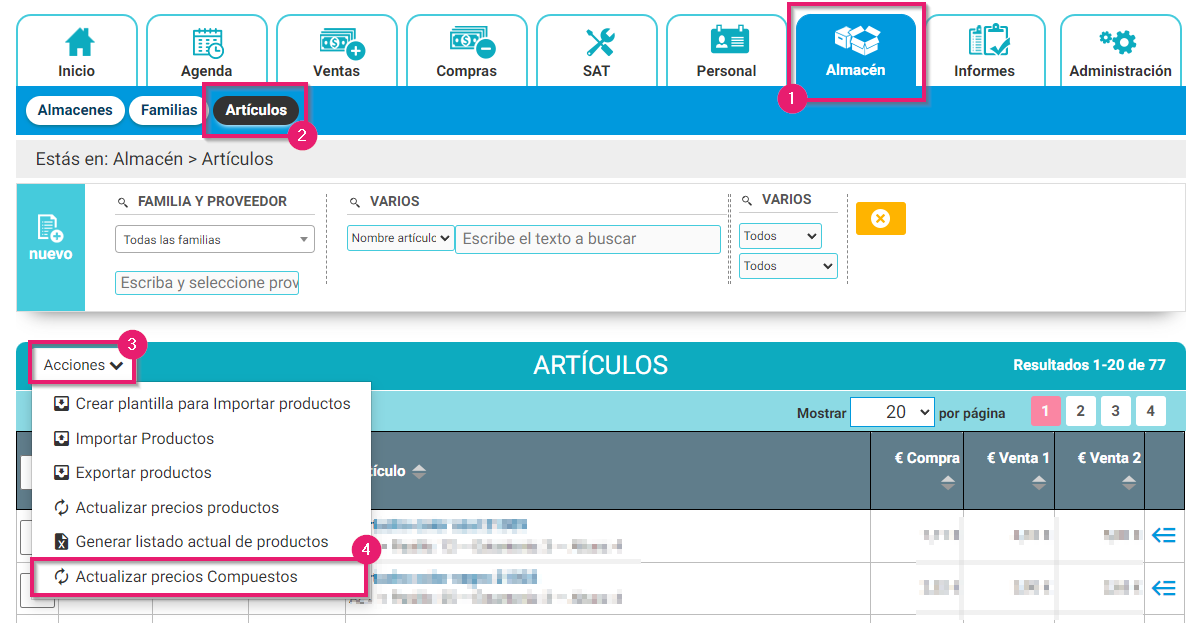1º- Actualizar precios en caso de subida de un % en la tarifa de nuestro Proveedor
Hay casos en las que puedes necesitar realizar una actualización de los precios de compra de tus Artículos/Productos, por ejemplo tu proveedor ha aplicado una subida de un 2% en el precio de todas o en algunas familias de los Artículos/Productos.
Cloud Gestion te permite realizar una actualización en bloque de todos los Artículos/Productos de tu almacén, de una manera muy rápida y sencilla.
Para ello tendrás que ir en «Almacén>Artículos» y en la parte superior izquierda del listado de Artículos pinchar en el desplegable de «Acciones» y seleccionar «Exportar productos»
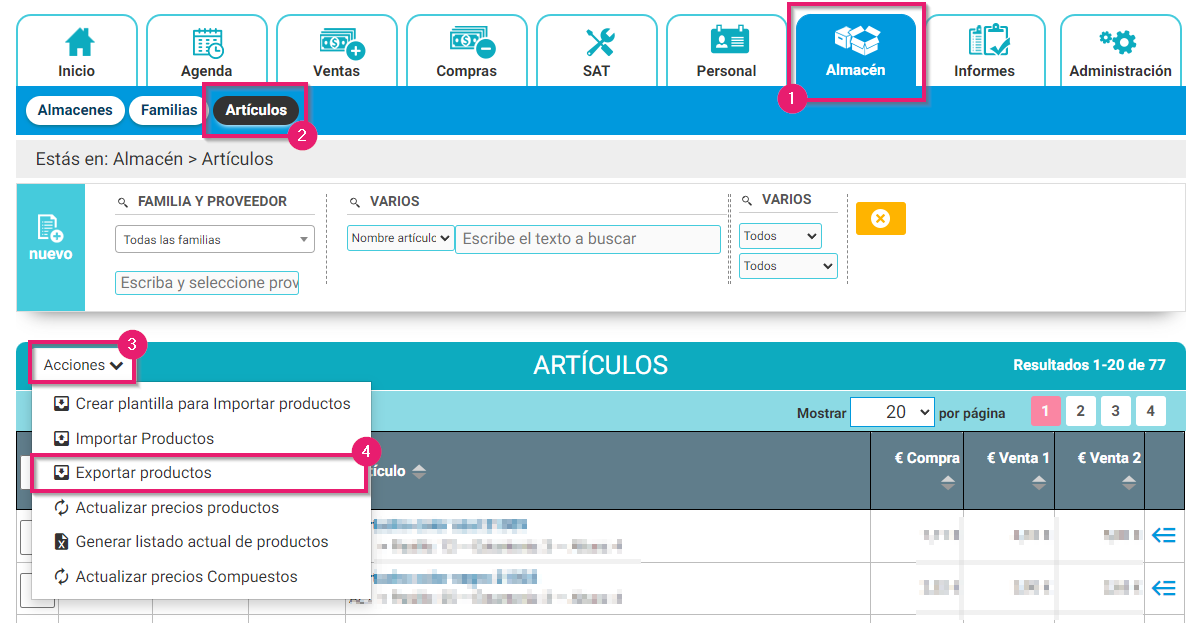
Nos aparece una ventana emergente donde podemos dejar seleccionadas «Todas las familias» o seleccionar una de las familias, y seleccionamos «Exportar productos».
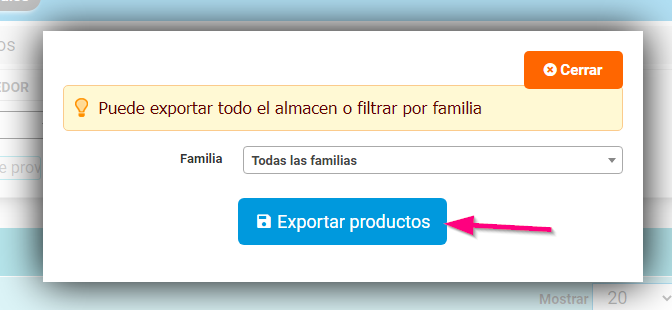
Se nos descargará un documento Excel en formato xlsx con el listado de todos los Artículos/Productos correspondientes a la familia seleccionada.
Pinchamos en «Habilitar edición» para poder realizar las modificaciones.
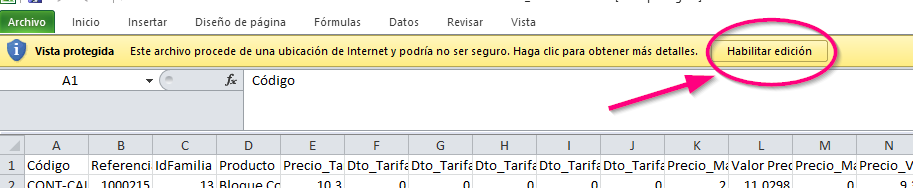
Creamos una nueva columna al lado de la columna «Precio Tarifa» a la cual la añadiremos el mismo nombre de encabezado.
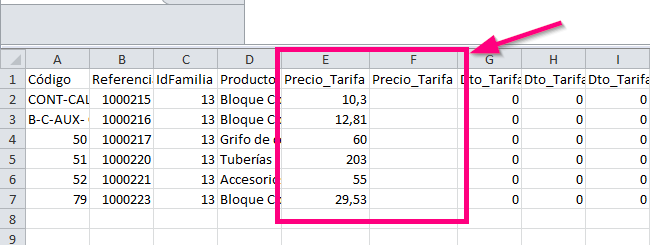
Nos situamos en la primera fila y añadimos la fórmula para sumarle al precio tarifa un 2%.
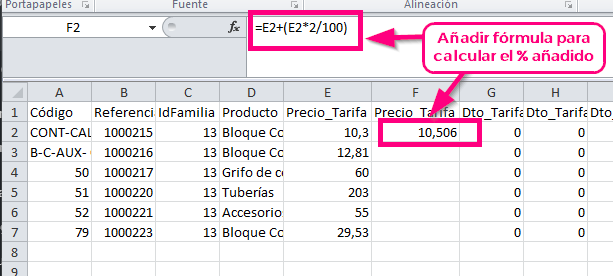
Una vez añadida la formula en la primera casilla pinchamos sobre ella y arrastramos con el ratón, automáticamente se aplicará la fórmula al resto de casillas de la columna.
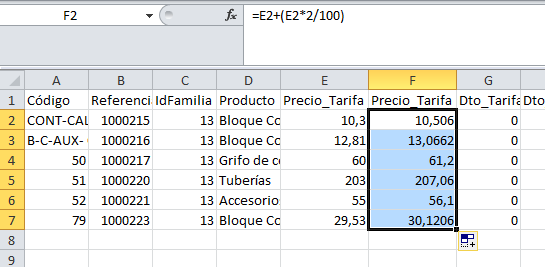
Seleccionamos la columna que hemos creado y donde hemos aplicado la fórmula y la copiamos.
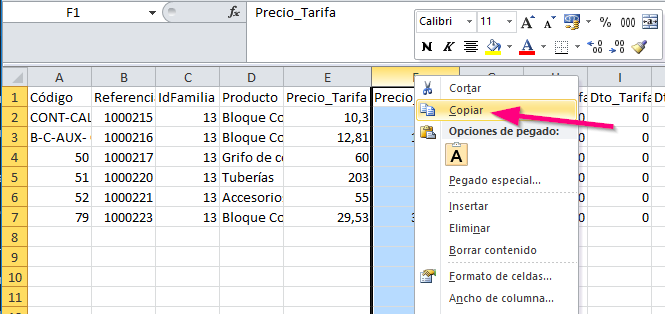
La pegaremos sobre la columna de «Precio_Tarifa» donde tenemos los precios anteriores, pero tenemos que pegarla con pegado especial seleccionando «valores» de esta manera solo se pegará el número y no la fórmula.

Borramos la columna que creamos al principio y donde aplicamos la fórmula, y ya se nos quedaría la columna de «Precio_Tarifa» con los precios actualizados.
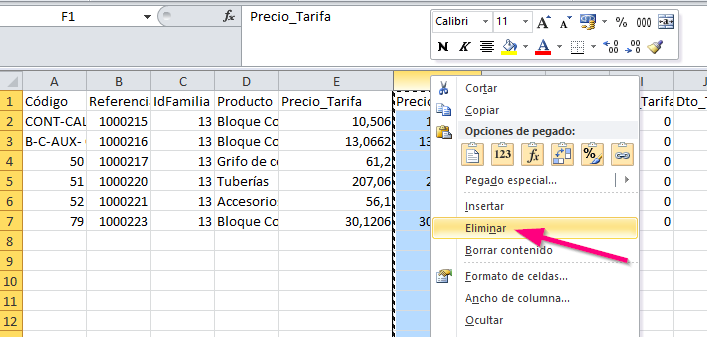
Solo nos quedaría guardar el documento Excel y volver en «Almacén>Artículos» en el desplegable de «Acciones» seleccionaríamos «Importar producto»
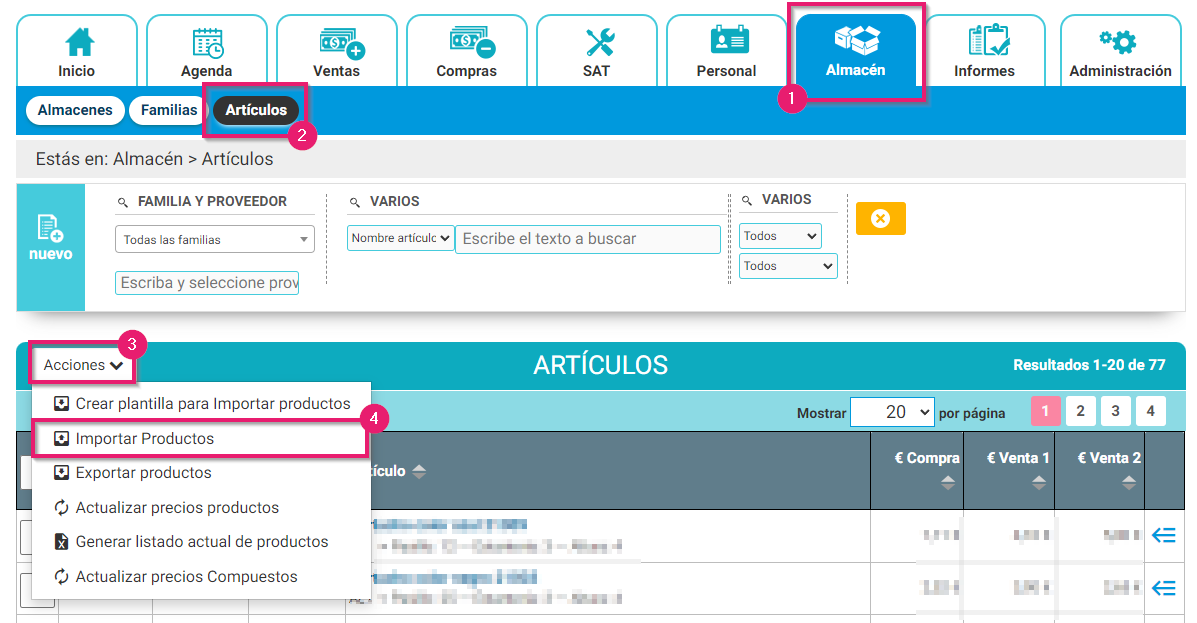
Seleccionamos el archivo Excel que acabamos de modificar y pinchamos en «Importar»
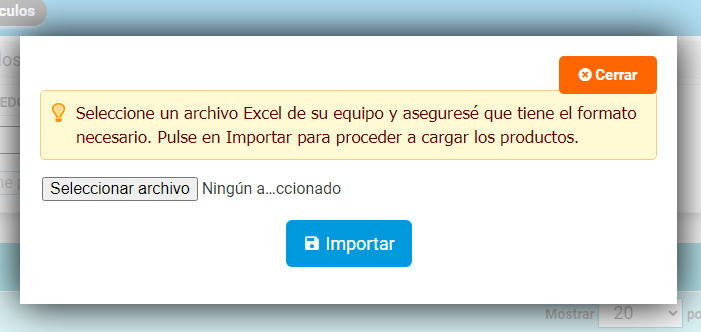
Y ya tendríamos los precios de compra de nuestros Artículos/Productos actualizados.
¡Recuerda! que desde el formulario de Albaranes de compras, al añadir un Artículo/Producto y modificar su precio cuando guardemos el albarán te aparecerá una ventana emergente donde te pregunta si quieres actualizar los precios. Esta opción tienes que tenerla activada desde «Administración>Configuración>General»
2º- Actualizar precios de Artículos en bloque por Proveedor
Cloud Gestion te permite actualizar los precios de tus Artículos/Productos en bloque por Proveedor, sin necesidad de tener que modificar todos los artículos de tu almacén, esto resulta muy útil porque si tu proveedor te envía la tarifa de precios actualizada de esta manera podrás actualizarla de una manera muy rápida.
Para ello nos iremos en «Almacén>Artículo» y en la parte superior del listado tenemos el desplegable de «Acciones» pinchamos sobre el y en el desplegable que nos aparece seleccionamos «Actualizar precios productos».

Se nos abrirá una ventana emergente donde nos aparece un recuadro de color explicando los pasos a seguir para realizar la actualización.
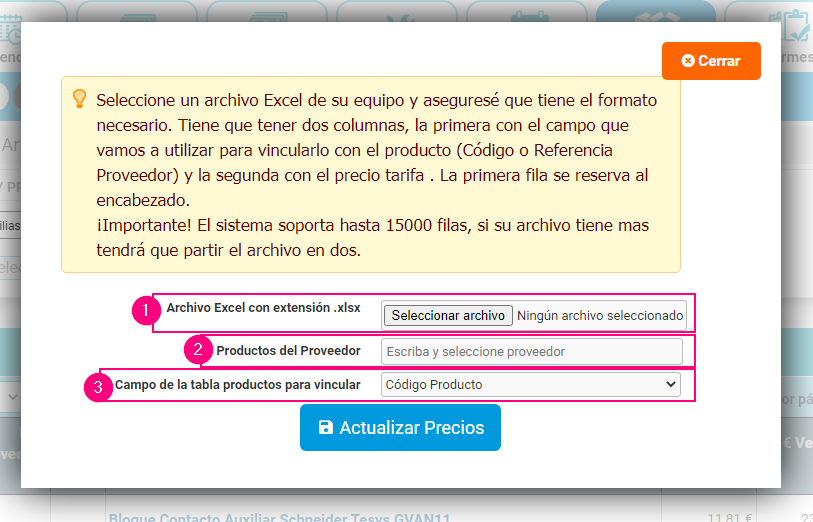
- Archivo Excel con extensión .xlsx: debemos de seleccionar un archivo xlsx (Excel) el cual tiene que tener un formato determinado. Deberá tener dos columnas:
– En la primera añadiremos el campo que vamos a utilizar para vincularlo que puede ser «Código del Producto» o «Referencia del Proveedor»,
– En la segunda columna añadiremos el «Precio Tarifa».Una vez añadidos los datos guardaremos el archivo y le seleccionamos en «seleccionar archivo»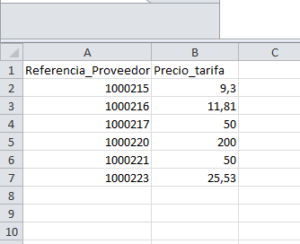
- Productos del Proveedor: en este apartado seleccionamos el Proveedor, según escribamos su nombre nos aparecerán nombres similares hasta que nos aparezca el que queremos seleccionar.
- Campo de la tabla productos para vincular: aquí tenemos un desplegable donde seleccionaremos la opción que hemos añadido en el archivo Excel que hemos creado para actualizar los datos, en este ejemplo añadimos «Referencia Proveedor» por lo que tendremos que seleccionarlo. Una vez añadidos todos los datos pincharemos en «Actualizar Precios» y automáticamente se modificarán los precios anteriores por los nuevos añadidos.
3º Generar listado actual de productos
Desde esta opción puedes generar un documento Excel donde te aparecerá el listado actual de todos los productos que hay guardados en el almacén.
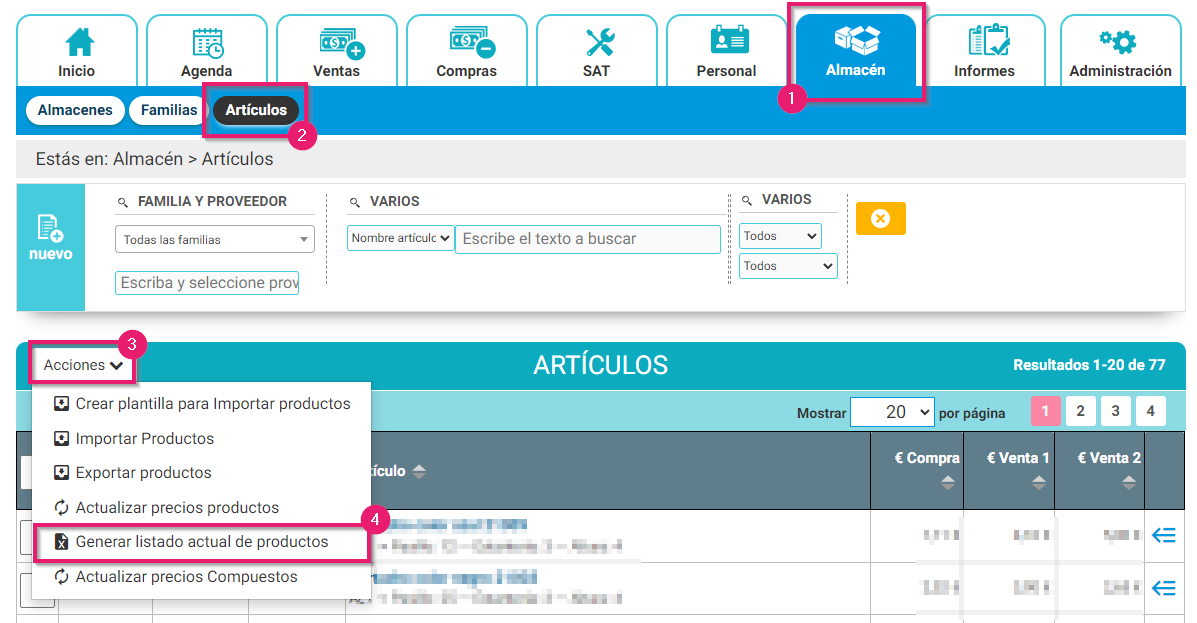
4º Actualizar precios Compuestos
Desde esta opción se actualizan todos los precios de los artículos/productos compuestos, esto resulta muy útil cuando se realizan modificaciones de precios desde la importación de Excel.