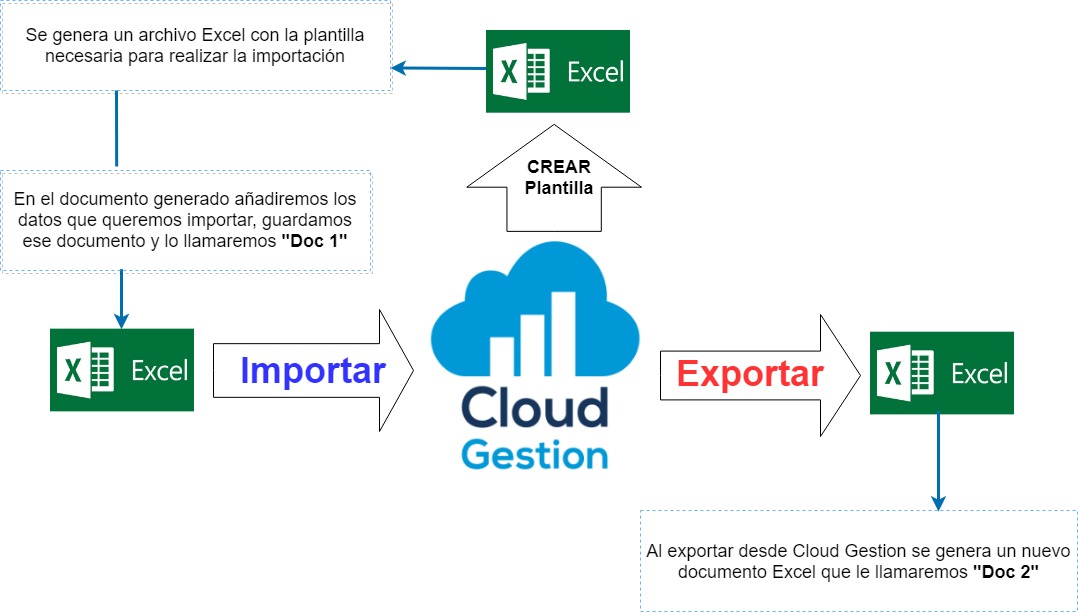Este desplegable ofrece acciones que se aplican a todo el Listado de Artículos/Productos de Cloud Gestion.
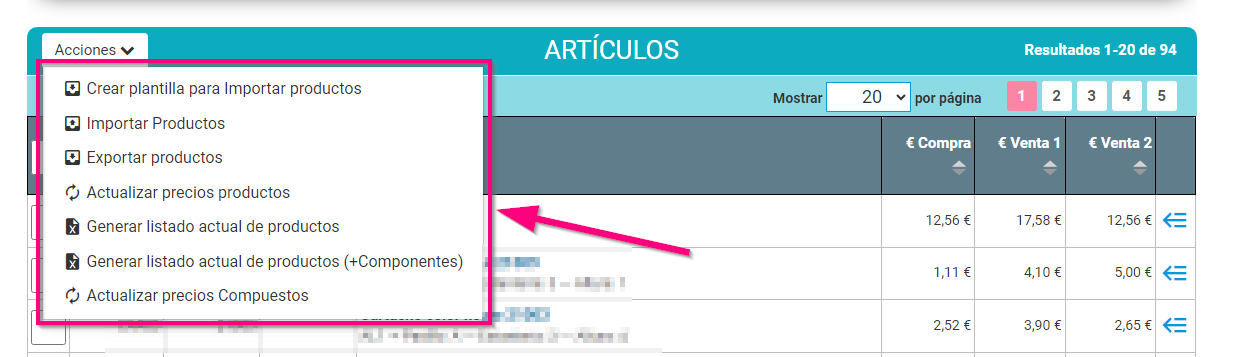
Tenemos opción de:
Crear plantilla para Importar productos
Desde aquí se nos descargará un archivo Excel en nuestro equipo con el formato necesario para poder realizar la Importación de los artículos/productos.
Importar Artículos/Productos al Almacén
Una vez tengamos descargado el archivo Excel con el formato xlsx deberemos de ir rellenando cada apartado de la plantilla los cuales explicamos a continuación. La primera fila se reserva al encabezado.
¡¡¡Importante!!! No tienes porqué rellenar todas las columnas que no son obligatorias, si no tienes los datos correspondientes, déjalas en blanco, pero no elimines ninguna columna.

¡Recuerda! Las columnas de Código y Producto son obligatorias de rellenar, en caso de dejarlas en blanco esa línea no se tendrá en cuenta por lo que no se importarán al Almacén el resto de Artículos a partir de la fila que no tiene código >>Pincha Aquí<<para una explicación más detallada.
A.- Código del Producto. Aquí le añadiremos un código al artículo/producto, este campo es obligatorio.
B.- Referencia Proveedor. Aquí puedes añadir la referencia del Proveedor si la tienes.
C.- Id Familia, es el número que identifica la Familia a la que pertenece el Artículo. Tienes que tener previamente creada una familia ya que es obligatorio asignar una familia a un Artículo/Producto, para saber como crear familia >>Pincha Aquí<<
D.- Producto, nombre/denominación del Artículo o Producto, este campo es obligatorio.
E.- Precio Tarifa, es el precio de compra del Artículo o Producto.
F a J.- En estas columnas se pueden asignar los Descuentos sobre tarifa en cascada que te hace tu proveedor; hay posibilidad de añadir hasta 5 descuentos.

K.- Precio Manual 1.En esta columna, pon 0 si el precio de venta es igual al de tarifa, 1 si quieres introducir el precio manualmente, 2 si quieres introducir el % de beneficio, 3si quieres introducir el beneficio en € ó 4 si quieres que el precio añadido sea el de tarifa – dto (este descuento aparecerá reflejado en el documento.)
L.- Valor Precio de Venta 1. Es el precio de venta del Artículo o Producto, aquí añadirás dependiendo lo añadido en la columna anterior, si por ejemplo, has añadido el número 2 y en el precio de compra vas a tener un beneficio de un 30% añadirás el número 30 y la aplicación te lo calculará.
M – N.- Precio Manual 2 y Valor Precio de Venta 2. Rellénalo en el caso de que tengas dos tarifas de precios. Cloud Gestion tiene dos tarifas de venta: Precio de Venta 1 y Precio de Venta 2.

O.- Tipo de IVA. Asigna el tipo de IVA correspondiente a cada uno de los Artículos o Productos y que corresponda con alguno de los guardados, por ejemplo 0, 4, 10 o 21 (no hay que añadir el símbolo %) >>Pincha Aquí<<para ver como guardar los diferentes tipos de IVA que utilice nuestra empresa. Si se deja en blanco se le asignará el 21.
P.- Control de Stock (0=no,1=si). Añadir 0 si no tiene un control de stock y un 1 en el caso que sí lo tuviera.
Q.- Observaciones. aquí puedes añadir cualquier anotación que necesites recordar.
R.- Id Proveedor, es el número que identifica el Proveedor al que pertenece el Artículo, para poder añadir el Id tenemos que tener previamente creado el Proveedor, para saber como crear un nuevo proveedor >>Pincha Aquí<<
S.- Compuesto (0=no,1=si) en caso que el artículo/producto esté compuesto por otros productos.
T.- Productos Componentes (Id Producto-Uds, Id Producto-Uds,…) se añade el Id del Artículo/Producto y las unidades que lo compone, separando por comas.
U.- Subcuenta Contable. Para clientes que lo tengan contratado, se añadirá la subcuenta a la que pertenece.
V.- Subcuenta Contable Devoluciones. Para clientes que lo tengan contratado, se añadirá la subcuenta de devoluciones a la que pertenece.

W.- Estado (1=Activo, 0=NO Activo ) , puedes indicar si el artículo está activo añadiendo el número (1) es decir aparezca al añadir un artículo desde un documento, o no activo añadiendo el número (0) por lo que no aparecerá.
X.- Precio_Manual3. En esta columna, pon 0 si el precio de venta es igual al de tarifa, 1 si quieres introducir el precio manualmente, 2 si quieres introducir el % de beneficio, 3 si quieres introducir el beneficio en € ó 4 si quieres que el precio añadido sea el de tarifa – dto (este descuento aparecerá reflejado en el documento)
Y.- Valor Precio_Venta3. Es el precio de venta del Artículo o Producto, aquí añadirás dependiendo lo añadido en la columna anterior, si por ejemplo, has añadido el número 2 y en el precio de compra vas a tener un beneficio de un 30% añadirás el número 30 y la aplicación te lo calculará.
Z.- Id (no tocar). Este es el número que identifica el Artículo o Producto. Esta columna no se tiene que tocar. Una vez importado se le asigna un número Id, este será el número con el que el sistema identifica a ese Artículo/Producto.
Si al realizar una nueva importación el sistema identifica la Id de un Artículo/Producto actualizará sus datos y en los Artículo/Producto que no tengan Id les generará uno nuevo, evitando así que se dupliquen.
- Una vez añadidos los datos de todos los Artículos/Productos que queremos importar a Cloud Gestion, guardamos los cambios.
- Y en la ventana emergente que nos aparece al seleccionar «Importar Productos» seleccionamos el archivo y pinchamos en “Importar” para proceder a cargar los Productos.
«Tiene que aparecerte una ventana donde te indique todos los archivos importados al almacén».
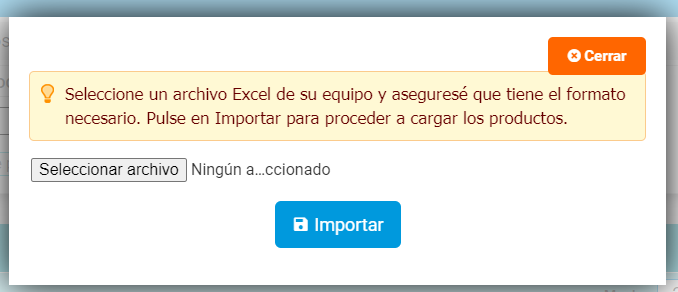
¡IMPORTANTE! una vez importado el documento Excel (Doc1) si tenemos que modificar o añadir algún dato deberemos de:
- Seleccionar «Exportar Productos» de esta manera se generará un nuevo documento Excel (Doc2).
- En él modificaremos o añadiremos los datos necesarios.
- Guardamos los cambios realizados.
- Seleccionamos «Importar Productos» y subiremos el archivo Excel (Doc2)
Ya que si las modificaciones las realizáramos en el primer documento Excel que importamos es decir (Doc1), se duplicarían los artículos/productos.
Esto es debido a que cuando subimos el documento Excel (Doc1) por primera vez, la columna Id (situada en la última columna) está vacía y al subirlo el sistema le asigna un número (Id) para identificar a cada artículo/producto.
Por lo que si realizamos los cambios en el documento Excel (Doc1) y le volvemos a subir de nuevo con la columna nuevamente vacía el sistema asigna un nuevo número de (Id) duplicando cada artículo/producto.
Por eso al «Exportar Productos» se nos genera un nuevo documento Excel (Doc2) en el cual la columna de (Id) ya aparece con el número asignado por el sistema y al realizar algún cambio el sistema reconoce la (Id) y realiza los cambios en ese mismo Artículo/Producto sin duplicarlo.
¡IMPORTANTE! para realizar la importación, el documento Excel tienes que ser en formato xlsx, en caso de tenerlo en formato csv >>Pincha Aquí<<para ver como cambiar el formato.
Exportar Artículos/Productos del Almacén
Puedes exportar todo el Almacén o filtrar por Familia. Pulsa en “Exportar productos” y te aparecerá la siguiente ventana emergente. Una vez seleccionada la familia a exportar pulsa en el botón de «Exportar productos» y se descargará un archivo Excel con los artículos seleccionados
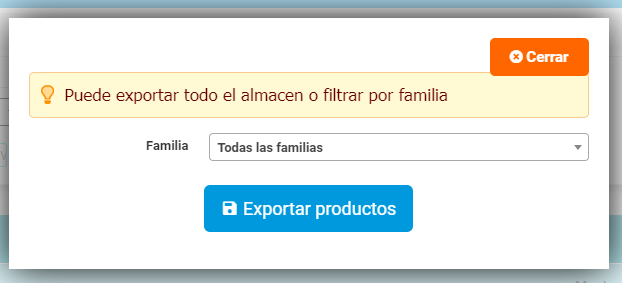
Una vez descargado el archivo Excel podemos realizar modificaciones en bloque por ejemplo el caso de que cambie el tipo de IVA, de esta manera podemos cambiar el IVA de todos nuestros productos de una forma más rápida sin necesidad de ir articulo por articulo.
También podrás añadir artículos nuevos al final de la lista. Una vez realizados los cambios se guarda el documento y se realiza la importación a Cloud Gestion.
¡Muy Importante! los artículos ya añadidos tendrán su Id asignado que se encuentra en la última columna, recuerda que esa columna no se toca.