En este apartado podrás configurar las opciones del usuario conectado, al seleccionar configuración se nos abre una ventana emergente donde en la parte izquierda aparece una columna con tres opciones, «Cuenta mail, Valores por defecto para envío y Series por defecto»:

Cuenta mail
Desde Cloud Gestion puedes enviar directamente los documentos por mail, por lo que aquí tendrás que configurar la cuenta de correo electrónico necesario para el envío de Presupuestos, Partes de Trabajo, Albaranes, Facturas y demás documentación.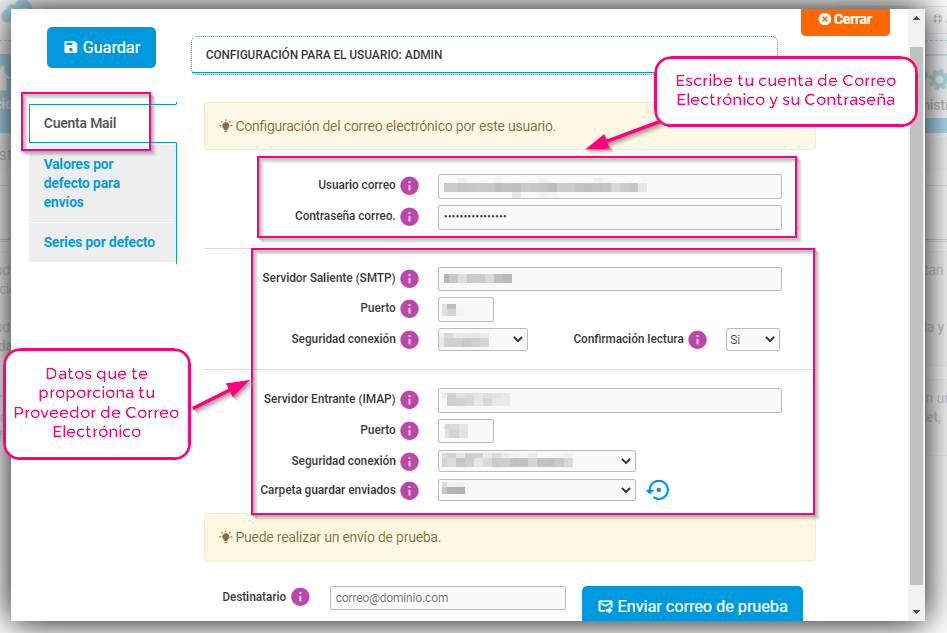
Los campos a rellenar son:
- Usuario Correo. Escribe tu dirección de correo electrónico.
- Contraseña Correo. Escribe la contraseña que utilizas para acceder a tu correo electrónico. No se puede utilizar el &.
- Servidor Saliente (SMTP). Es el servidor que se utiliza para el envío de los mail. Suele ser del tipo «smtp.dominio.com». Si no lo sabes, consulta con tu proveedor de correo electrónico.
- Puerto. Es el puerto al que se conectará el servidor SMTP, suele ser un número de 2 o 3 dígitos.
- Seguridad Conexión. Es el tipo de seguridad que utiliza el servidor (saliente) de correo para sus conexiones. Las opciones son: Ninguna, SSL o TLS.
- Confirmación lectura: tienes la opción de Sí o No.
- Servidor Entrante (IMAP): Es el servidor que se utiliza para guardar una copia de los correos que enviemos desde Cloud Gestion, suele ser de tipo «imap.dominio.com», si no lo sabes, consulta con tu proveedor de correo electrónico.
- Puerto: Es el puerto al que se conectará el servidor IMAP.
- Seguridad de conexión: Es el tipo de seguridad que utiliza el servidor (entrante) de correo para sus conexiones. Las opciones son: Ninguna, SSL, SSL(Autofirmado) o STARTTLS, STARTTLS (Autofirmado).
- Carpeta guardar enviados: selecciona la carpeta donde quieres que se guarden los mensajes enviados.
¡Importante! Si no sabes alguno de estos datos, consulta con tu proveedor de correo electrónico. Si somos nosotros tus proveedores, te proporcionamos todos estos datos.
Y si la cuenta es de Gmail «Pincha Aquí» para acceder a ellos.
Para saber si la configuración anterior que has introducido es correcta en la parte inferior tienes la opción de poder realizar un «Envío de Prueba» introduciendo una cuenta mail en el campo de «Destinatario» y pinchando en «Enviar correo de prueba». Nos aparecerá una ventana emergente que nos avisa si el correo ha sido enviado correctamente.
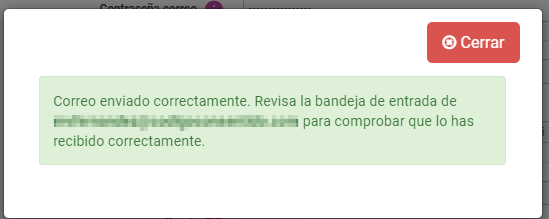
En la cuenta introducida se recibirá un correo electrónico donde se verificará el correcto funcionamiento.
Si la Cuenta de Correo que quieres configurar es de Gmail, Pincha Aquí para saber los pasos a seguir en su configuración.
Valores por defecto para envíos
Puedes configurar el Asunto y la Firma para tus envíos. Podrás establecerlos de forma predeterminada de modo que, cuando vayas a enviar un Mail, ya aparezcan. En cualquier caso, en el momento del envío podrás personalizarlos.
- Asunto para el envío del Mail, por defecto viene «Adjunto y tres apartados que están entre llaves», estos son «Variables» quiere decir que el texto entre llaves se modifica según el documento, en la primera pondrá el nombre del doc, si es factura, albarán, pedido,etc, en el segundo la serie del documento que vamos a enviar y por ultimo el número del documento que corresponda. Al final pone «de» y seguidamente podemos añadir el nombre de la empresa como en el ejemplo » Electricidad Tosma, SL».
- Cuerpo del Mail (por ejemplo, “Hola, le adjuntamos la factura correspondiente a los servicios referidos en la misma……”). Además ofrece la posibilidad de edición de texto, tipo Word y la opción de poder añadir vínculos o link.
Tanto el Asunto como el Cuerpo podemos modificarlo a nuestro gusto o necesidad y podemos crear uno distinto para cada documento que están repartidos en las diferentes pestañas, presupuestos, pedidos, partes de trabajo, albaranes, facturas ventas, facturas proforma y pedido compras.
En la parte superior hay en un texto en azul «Puedes utilizar variables,…» al pinchar sobre este texto se abre una ventana emergente con las variables que puedes utilizar para el mail.
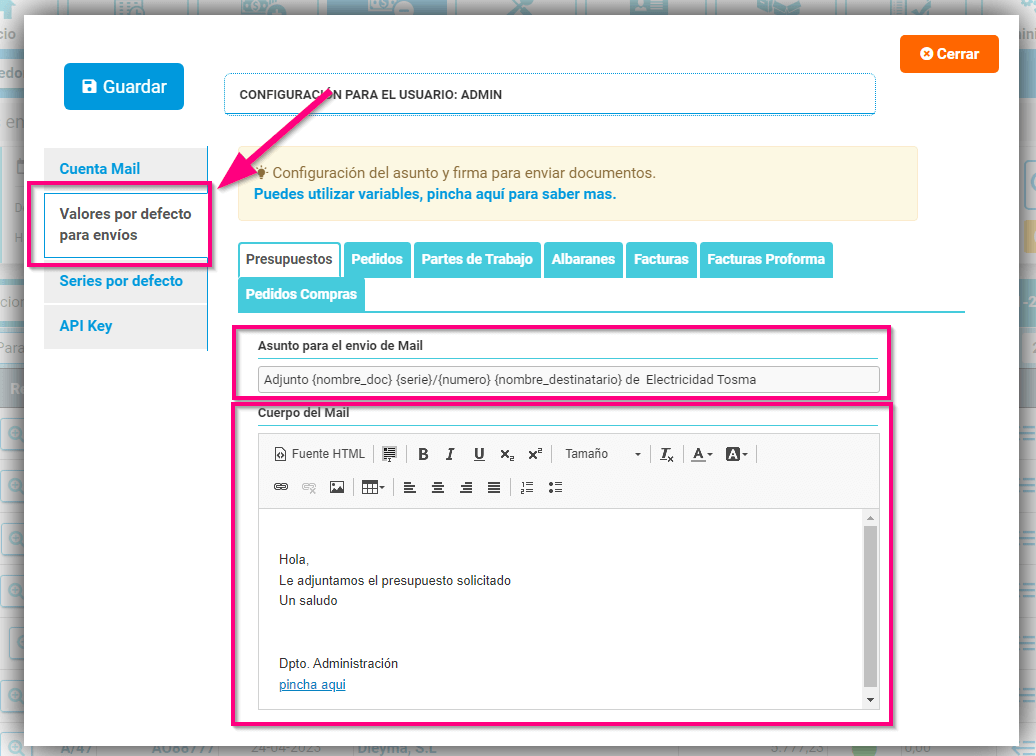
Así quedará el Asunto en el mail que reciba el cliente.

También puedes añadir que en el cuerpo del mail aparezca una imagen como por ejemplo el logo de tu empresa, para saber como añadirlo «Pincha Aquí»
Series por defecto
Selecciona las Series predeterminadas para este usuario para cada documento de Ventas, Compras u Otros.
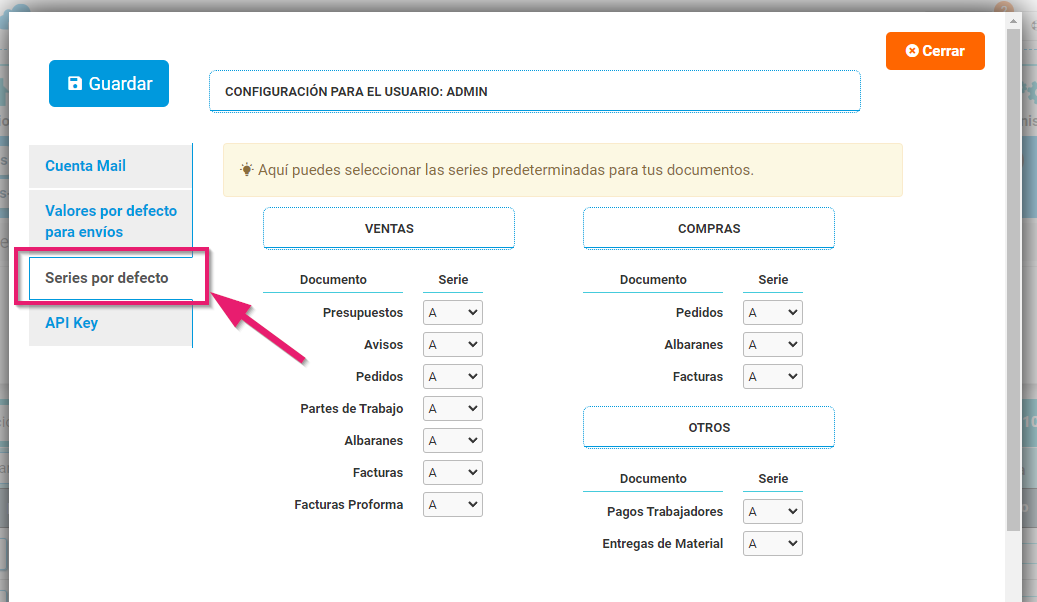
API Key
La primera vez que accedas a este apartado te aparecerá en blanco, solo tienes que pinchar en «Generar nueva API Key» y se generará automáticamente.
Con la API Key ya generada podrás interactuar desde otras aplicaciones, como por ejemplo la Versión Móvil de Cloud Gestion.
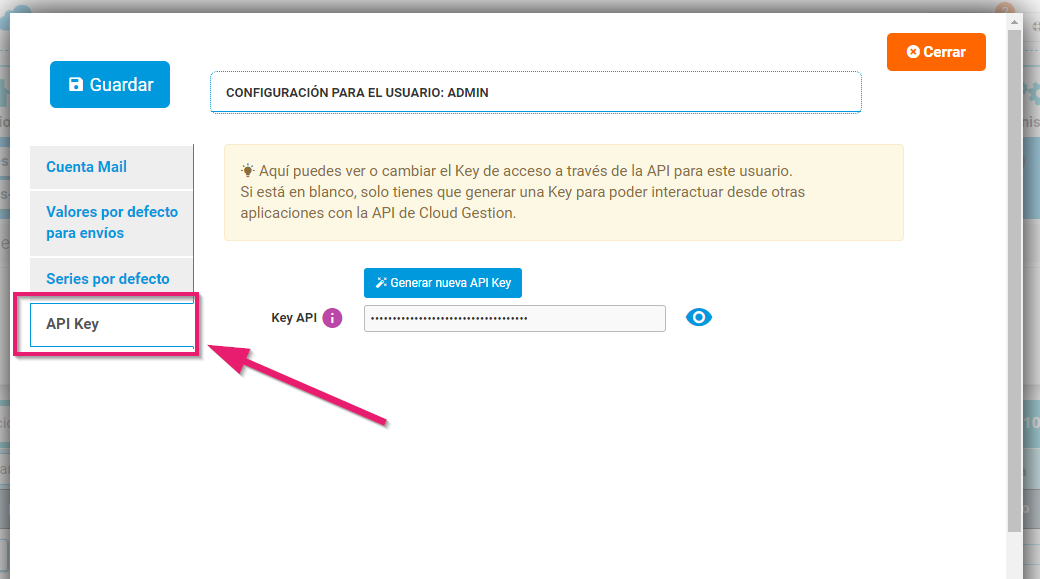
Cuando generemos una nueva API Key te pedirá la contraseña del usuario actual, es decir con el que estás conectado.
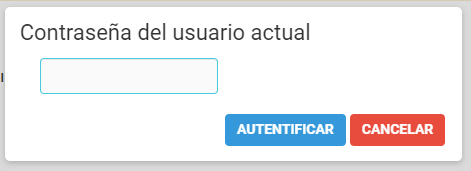
¡Recuerda! antes de finalizar «Guardar» los cambios en la parte superior izquierda.

