Una vez rellenado el formulario pasa a la parte inferior donde te aparecen el cuerpo del albarán con cuatro pestañas
Detalles
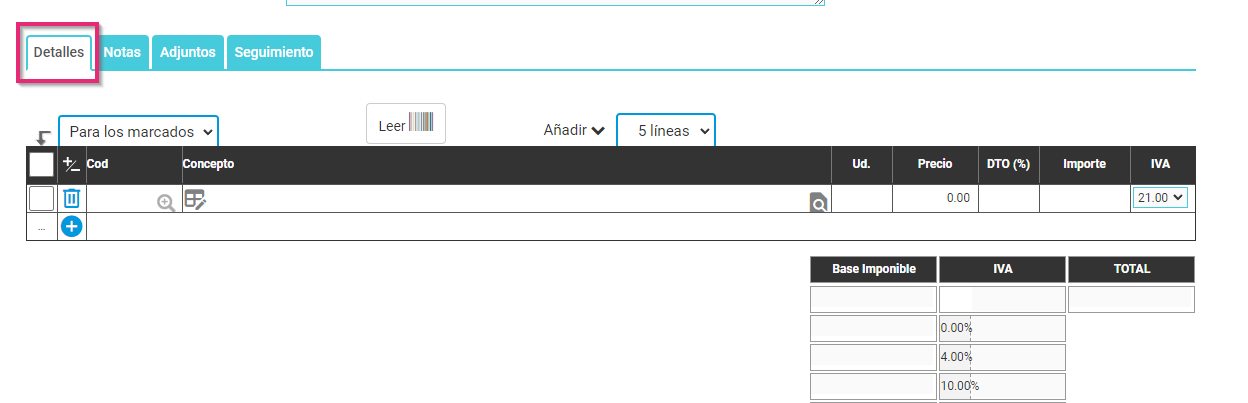
- Cod. Podrás añadir los artículos o servicios bien poniendo directamente el Código que tenga asignado en el Almacén o bien pinchando en el icono . En este caso, se desplegará una ventana emergente con el Listado de Productos donde podrás seleccionar varios artículos a la vez y añadirlos al documento.
- Concepto. Podrás añadir al Albarán el producto o servicio que quieras, bien escribiendo directamente el concepto si no tienes ese producto en el Almacén o, si ya tienes el producto o servicio creado, poniéndote a escribir, con lo que se desplegarán los nombres de los artículos más coincidentes que tengas guardados en el Almacén.
- En la línea de Conceptos te encuentras dos iconos muy interesantes:
- el icono
 de añadir o modificar productos o servicios directamente sin necesidad de ir al Almacén.
de añadir o modificar productos o servicios directamente sin necesidad de ir al Almacén. - el icono
 donde se abre una ventana emergente para ampliar el “Concepto”, con posibilidad de editarlo.
donde se abre una ventana emergente para ampliar el “Concepto”, con posibilidad de editarlo.
- el icono
- Unidades, (Ud) se añaden las unidades que se han comprado el artículo/producto añadido en esa línea.
- Precio: si el artículo está guardado se añadirá el precio por unidad correspondiente a ese artículo.
- DTO (%), descuento que te ha aplicado tu Proveedor.
- Importe: se calcula el importe total correspondiente al artículo añadido en esa línea, suma total del precio por unidades, menos el dto. Este apartado no se puede editar ya que se calcula automáticamente.
- IVA, por defecto aparece el 21% pero podrás asignar el IVA por línea a cada uno de los productos o servicios que incluyas en el Albarán (0%, 4%, 10% o 21%). Los porcentajes de IVA los podrás modificar, si fuera necesario, en Administración > Configuración > IVA e Impuestos.
- En la parte inferior aparece un recuadro donde se desglosa la Base Imponible, el IVA y el Total del Albarán. Este cuadro no es editable sino resultado de los Importes de la parte superior.
También tendrás que tener en cuenta las siguientes expresiones:
- “Para los marcados”: Podrás Eliminar o Modificar en bloque las líneas que tengas previamente seleccionadas. En caso de Modificar, se abre una ventana emergente donde podrás seleccionar los campos que quieres modificar (los que no se seleccione se conservará tal y como esté en cada línea). No olvides “Guardar” estas modificaciones.
- “Añadir”. Te permite añadir más líneas al Albarán que estás creando, pudiendo hacerlo Añadir al Principio, al Final o después de la marcada.
- “5 Líneas”. Número de líneas que añades al documento. Por defecto te añade 5 líneas pero puedes elegir desde 1 a 10 líneas.
Notas
Este es un campo uso interno de los usuarios de Cloud Gestion; es decir, lo que escribes aquí no figura en ningún documento. Por ejemplo: «Este cliente ha venido recomendado por Julián, de Redomisal».
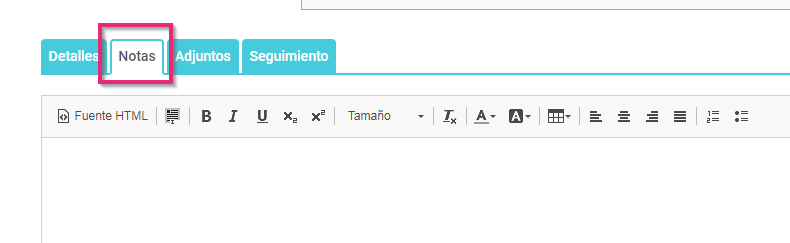
Adjuntos
Este apartado es común a muchas de las secciones de Cloud Gestion, y te permite subir y almacenar documentos relacionados en Cloud Gestion, es decir, en la nube. Por ejemplo, puedes subir el DNI escaneado del Cliente, presupuestos firmados, contratos, etc.
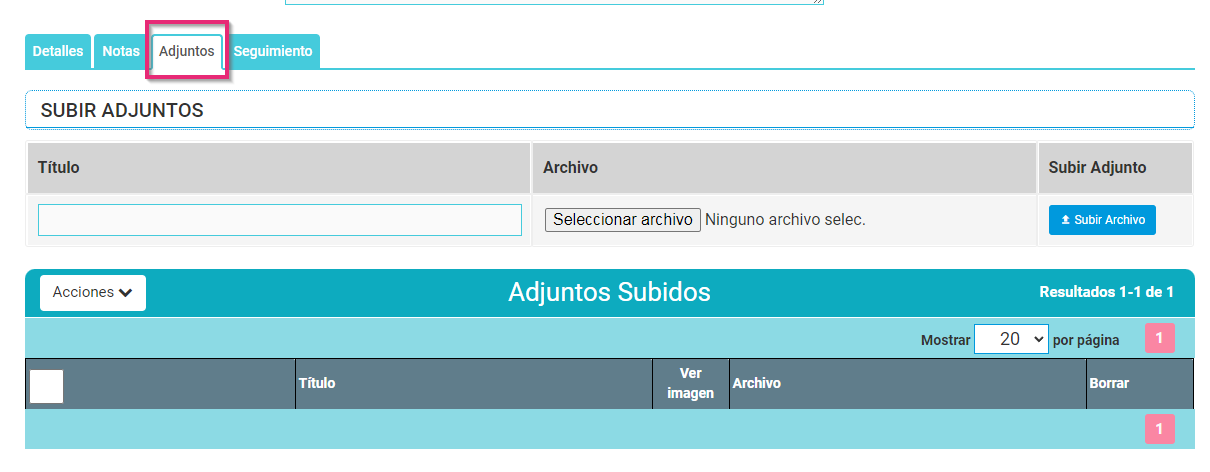
Seguimiento
Esta pestaña se podrá gestionar una vez esté creado el albarán, donde podrás añadir seguimientos en él.


¡Importante! Al guardar el Albarán de compras podrás modificar los precios por Proveedor, para saber como >>Pincha Aquí<<
