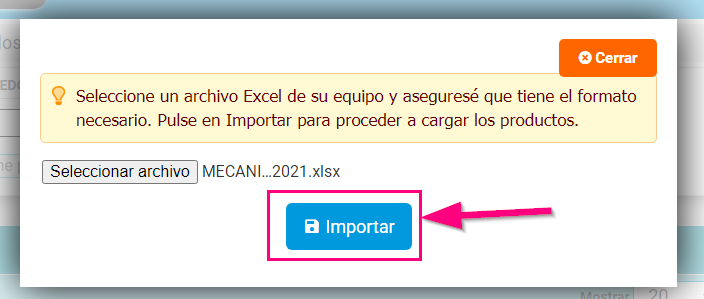En Cloud Gestion podrás aplicar el redondeo al precio de tus artículos o Productos, pero tienes que tener en cuenta dos cosas muy importantes:
- Tener añadido previamente un precio a los Artículos o Productos a los cuales vas aplicar el redondeo.
- Y tener seleccionado el Precio de Venta como «Manual».
- Desde el documento Excel que se genera al exportar los Artículo o Productos de tu almacén puedes también añadirlo o modificarlo.
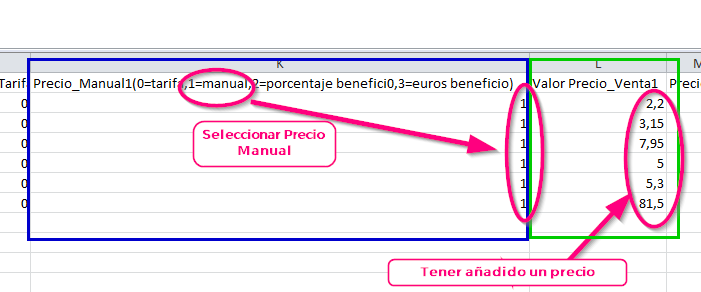
Si por ejemplo quieres redondear tus precios a múltiplos de 5 céntimos, Cloud Gestion te permite realizarlo de una manera muy rápida y sencilla, simplemente tienes que seguir los siguientes pasos:
- Tendrás que Exportar los artículos en los que quieres aplicar el redondeo, (te recomendamos realizarlo por familia) para ello nos vamos en «Almacén>Artículos» y en la parte superior izquierda del listado de Artículos nos encontramos el desplegable «Acciones» pinchamos en el y seleccionamos «Exportar Productos».
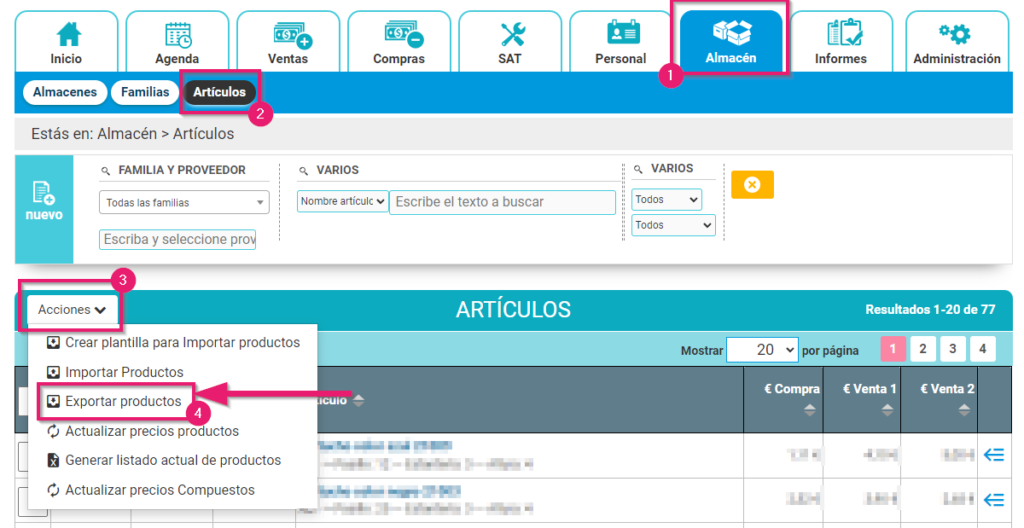
- Se nos abrirá una ventana emergente donde seleccionaremos una familia, y pinchamos en «Exportar productos».
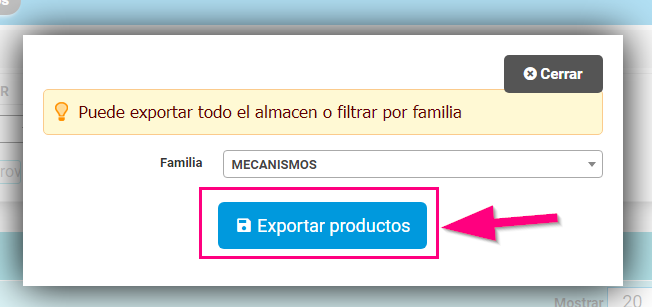
- Se nos genera un documento xlsx (Excel) con el listado de los Artículos o Productos y su información.
- Recuerda que en la columna de Precio manual tienes que añadir el número 1 que corresponde a Precio Manual, para poder aplicar el redondeo.
- Añadiremos una columna vacía a la derecha de la columna «Valor Precio_Venta1».
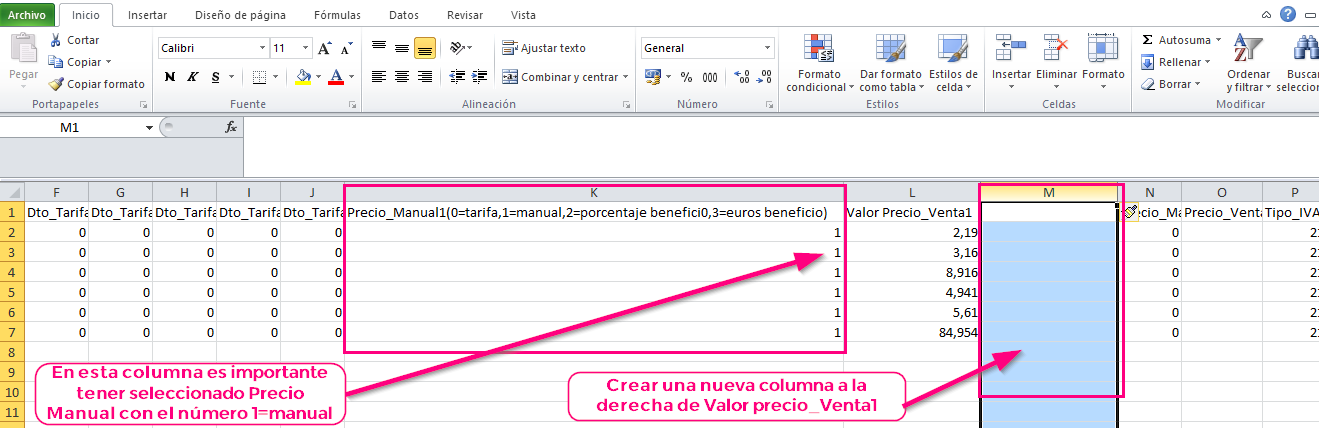
- En la nueva columna creada vamos a añadir el mismo nombre de encabezado que en la de Valor Precio_Venta1 (para evitar errores podemos copiar y pegar) y en la siguiente fila añadimos la siguiente fórmula =REDOND.MULT(valor;0,05) donde Valor es la celda de la misma línea de la columna L.
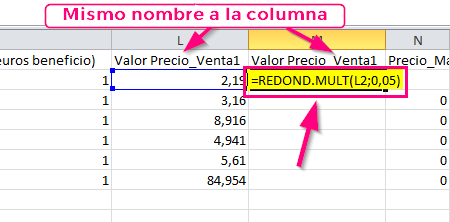
- Una vez añadida la fórmula en la primera casilla, podemos:
- Copiar la fórmula, seleccionar el restos de casilla y pegarla de esta manera la fórmula se actualizará en cada fila.
- También podemos desde la casilla creada, pinchar en la parte derecha de la casilla y pinchando en el botón izquierdo del ratón arrastramos toda la columna hacia abajo, y se irá pegando la fórmula actualizada en cada fila.
Y la nueva columna ya tendrá los precios redondeados a múltiplos de 5 céntimos.
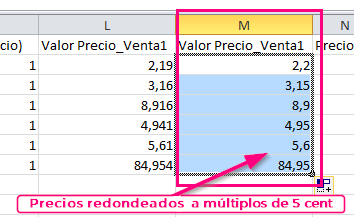
¡IMPORTANTE! Cuando pegamos una formula en una fila distinta de la misma columna está fórmula se pega pero actualizando la casilla de valor añadida, es decir si tenemos una fórmula en la fila 2 de la columna M y en la formula hemos añadido un valor correspondiente a la columna L en este caso (L2). Cuando peguemos esa fórmula en otra fila ese valor no será (L2) dependerá la fila donde la peguemos si es la fila 5 será (L5) conservando la fórmula pegada.
- Por último tenemos que seleccionar la nueva columna creada donde añadimos la fórmula y donde ya tenemos los precios redondeados (pinchamos con el botón derecho y la copiamos), a continuación, seleccionamos la columna (Valor Precio_Venta1) la que ya estaba creada al exportar el documento y pinchando con el botón derecho del ratón seleccionamos «Pegado especial» Texto sin formato.
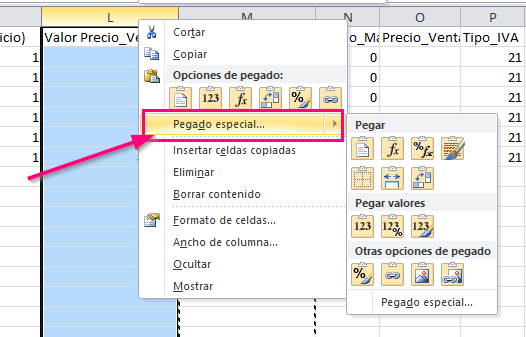
- Ahora tenemos nuestra columna con los precios redondeados de múltiplos de 5 céntimos, solo tenemos que borrar la columna creada donde añadimos la fórmula, y guardar el archivo xlsx (Excel).
- Para actualizar nuestros precios en Cloud Gestion, nos iremos nuevamente en «Almacén>Artículos» y en la parte superior izquierda del listado de Artículos tenemos el desplegable de «Acciones», aquí seleccionaremos «Importar Productos».
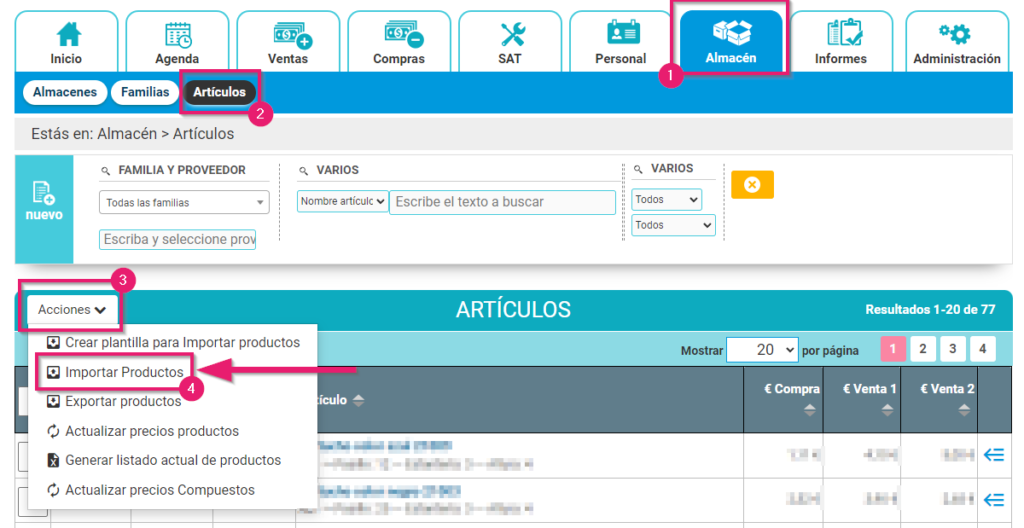
- Seleccionamos el archivo xlsx (Excel) anteriormente guardado, pinchamos en «Importar» y se actualizarán todos los cambios realizados de los Artículos o Productos incluidos en el.