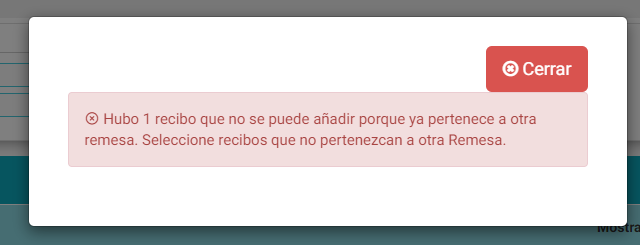En la parte superior izquierda del Listado de Proveedores, encontramos 2 desplegables que nos van a permitir realizar una serie de acciones sobre múltiples Recibos-Pagos:

Acciones
Este desplegable ofrece acciones que se aplican a todo el Listado que tengas mostrado en ese momento. En el caso de Proveedores, tenemos la opción:

- Imprimir Listado. Esta acción generará un PDF resumen de las Facturas que tengas en Lista. Por ejemplo, si en el Buscador has filtrado solo las Facturas del primer trimestre, el PDF generado mostrará solo esas Facturas a modo de resumen (para enviarlas a tu gestor, por ejemplo).
- Exportar Listado a Excel. Automáticamente te generará en un documento Excel una lista de todos los recibos-pagos y el número de la factura a la que corresponde cada uno.
Para los marcados
Desde esta opción puedes realizar varias opciones:

- Marcar como pagado: Para cambiar el estado de varios Recibos-Pagos en bloque, seleccionaremos los recibos que estén como no pagados y que queremos cambiar como «Pagados», pinchamos en este desplegable y seleccionamos «Marcar como pagado» Nos aparecerá una ventana emergente donde añadiremos la fecha de Pago que se añadirá a los recibos seleccionados, y pincharemos en «Marcar como pagados los recibos seleccionados»
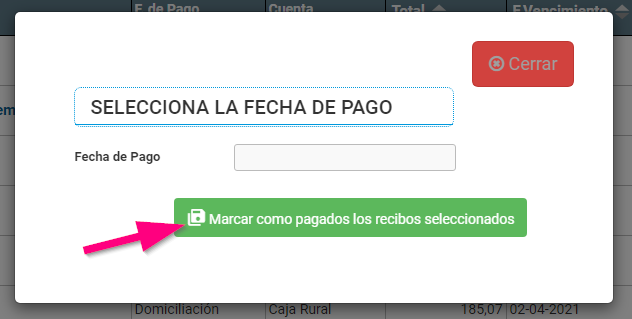
En caso de seleccionar por error Recibo-Pago que ya esté pagado nos aparecerá una ventana emergente informando de que no hay recibos pendientes de pago seleccionados.
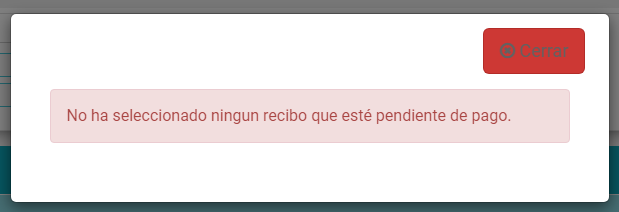
- Crear remesa SEPA N34: con esta opción seleccionaremos los recibos con forma de pago como transferencia pinchamos en «Crear remesa SEPA N34» y se nos abrirá una ventana emergente donde tendremos que seleccionar el banco, la fecha de pago y como se procesa, con está última opción podemos seleccionar una de las tres opciones que nos aparecen:
- LOTE, un solo apunte en cuenta.
- INDIVIDUAL, un apunte por cada pago realizado.
- INDIVIDUAL, un apunte por cada pago realizado agrupado por proveedor.
Una vez seleccionado todos los datos, pinchamos en Crear Remesa, y automáticamente generará la remesa y se listará en el apartado de Remesas, donde podemos exportarlo para enviarlo al banco.
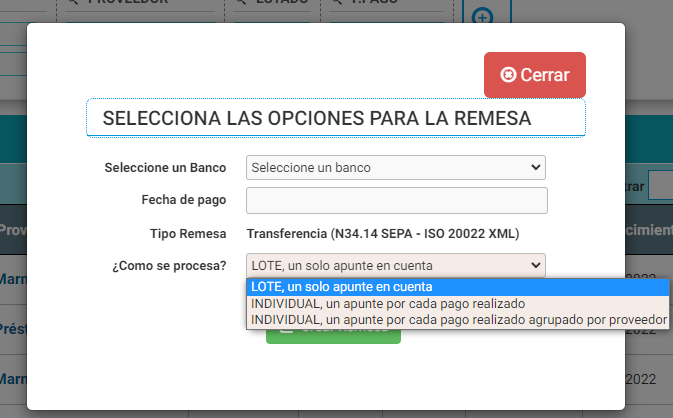
En caso de seleccionar un recibo que no tenga la forma de pago como transferencia, nos aparecerá una ventana emergente indicándonos que hemos seleccionado uno o varios archivos que no tienen la forma de pago como transferencia.
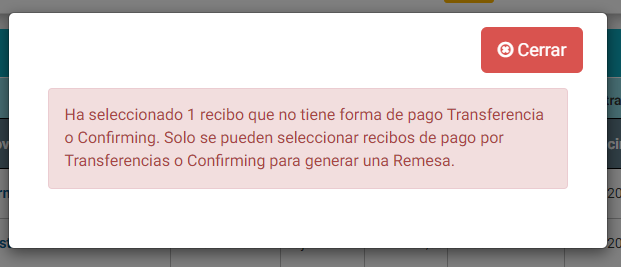
- Crear Remesa Confirming: se abrirá una ventana emergente donde seleccionaras el banco, añades una fecha y pinchas en «Crear Remesa», automáticamente se listará en el listado de remesas de compras donde podrás descargar el archivo confirming para enviar a tu entidad bancaria.
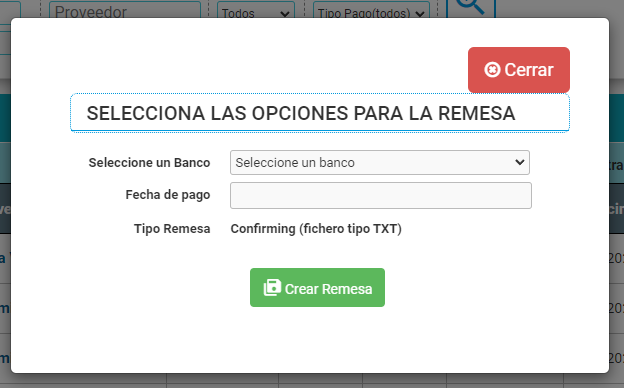
¡Importante! si seleccionas uno o varios Recibos-Pagos que ya estén pagados junto con otros que estén como no pagados, al pinchar en crear remesa nos aparecerá una ventana emergente que nos informa que hay un recibo o varios que ya han sido incluidos en la remesa