Si tu empresa tiene trabajadores, deberás darlos de alta en la aplicación y de esta manera llevar un control de trabajos realizados, pagos, seguridad social, etc. También tendrás la opción de crear un Usuario asignado a cada trabajador para poder interactuar con ellos, de este modo podrás mandarlos avisos, ellos realizarán sus partes de trabajo, etc.
Para crear un Trabajador, pulsa en el botón «Nuevo» y se abre una nueva página, donde puedes introducir sus datos.
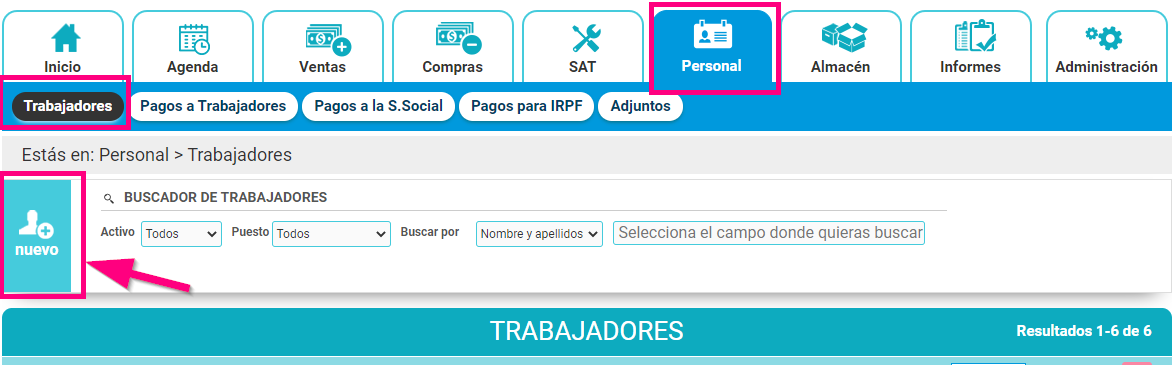
Se abrirá un formulario para añadir trabajador donde verás una serie de pestañas, que ofrecen diferentes opciones:
General
En este apartado se introducen los datos generales del Trabajador (Nombre y Apellidos, NIF, Dirección, etc…). En la última casilla deberás poner el Trabajador Activo «SI» (esta casilla viene muy bien cuando la empresa tiene trabajadores eventuales, de esta manera cuando el trabajador no este trabajando en la empresa podemos seleccionar «NO» sin necesidad de borrarlo).
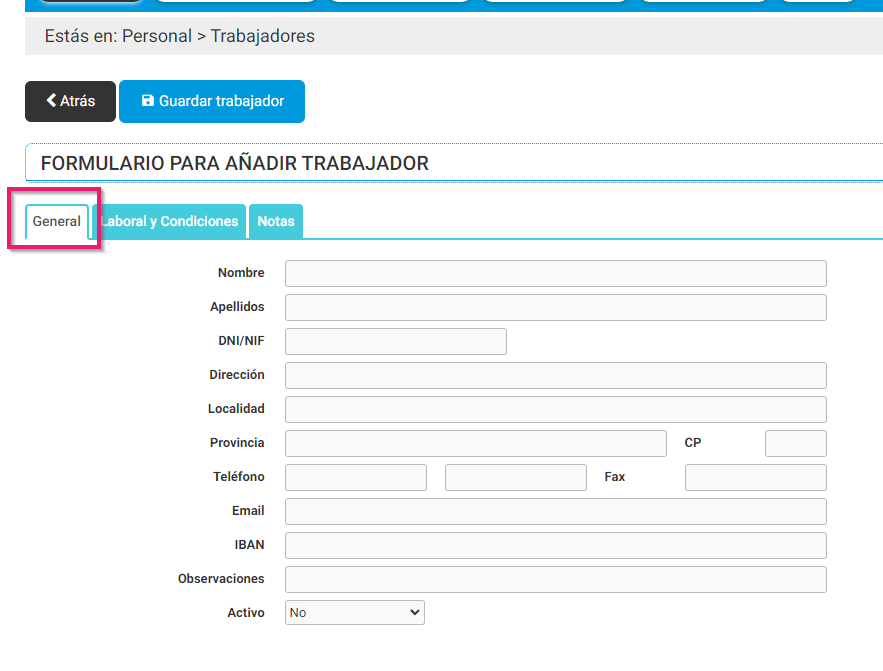
Laboral y Condiciones
Selecciona las opciones para este Trabajador:

- Régimen S.Social: debes seleccionar si es «General» o «Autónomo»
- Puesto de Trabajo. Selecciona un Puesto de Trabajo. Los Puestos de Trabajo que puedes seleccionar aquí, los tienes que haber creado anteriormente en Administración > Configuración > Puestos de Trabajo. Pincha aquí para saber como crearlos.
- ¿Tiene Agenda?. Si la tiene, la podrá visualizar y editar en Inicio.
- Color de la Agenda. Puedes seleccionar un color distinto para cada uno y poder diferenciarlos mejor.
- Podrás realizar el Cálculo para la mano de obra. Podrás indicar el Coste €/hora y Venta €/hora, tanto de la hora ordinaria como extra, que se utilizará para valorar los Partes de Trabajo. Para poder asignar o actualizar los importes de coste y venta de los trabajadores con este puesto de trabajo desde Administración > Configuración > Puestos de trabajo o pinchando aquí.
- También podrás fijar las Condiciones del contrato de este trabajador: el tipo de contrato (general, de duración determinada a tiempo completo o de duración determinada a tiempo parcial)
- IRPF asignado.
En caso de que el puesto de trabajo asignado sea el de Comercial, te aparecerán nuevas opciones para:
- Añadir Comisiones: puedes seleccionar que tipo de comisión quieres guardar (para uno o varios productos, para una o varias familias y para todos los productos).
- Comisiones guardadas para este trabajador. Donde te aparecerá el listado de las comisiones asignadas a ese trabajador.
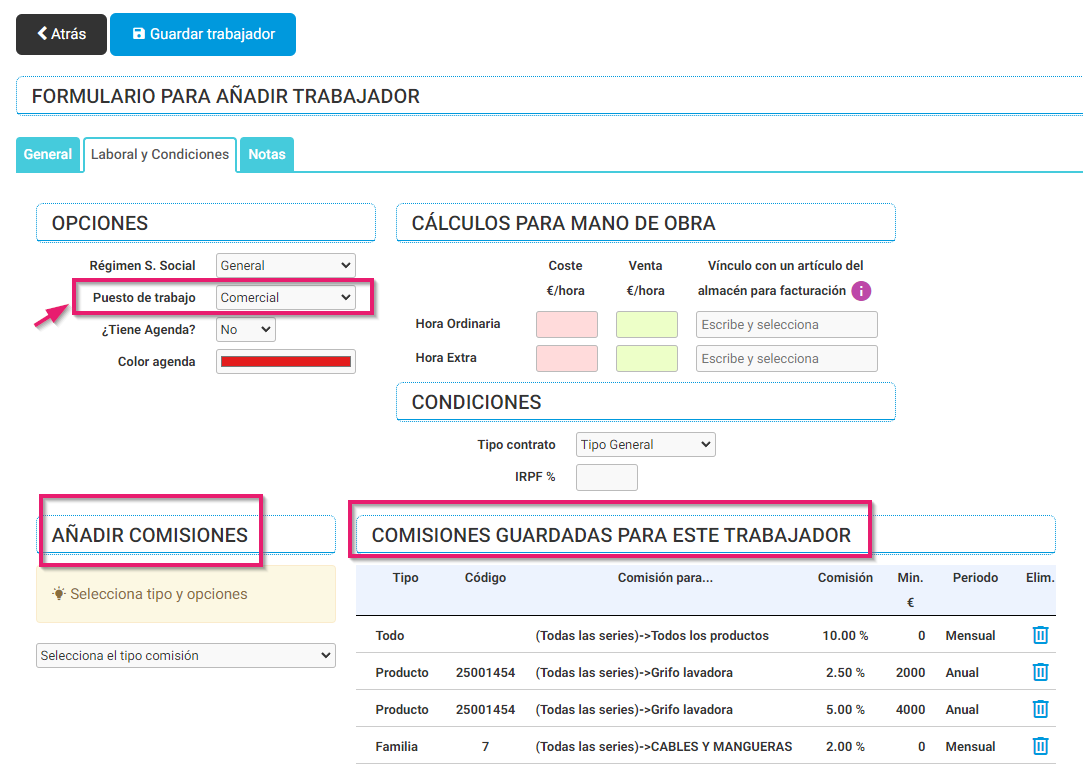
¡Recuerda! No olvides “Guardar Trabajador”.
Notas
Este es un campo uso interno de los usuarios de Cloud Gestion; es decir, lo que escribes aquí no figura en ningún documento. Te sirve, por ejemplo, para anotar las vacaciones o días libres del Trabajador. Además ofrece la posibilidad de edición de texto, tipo Word.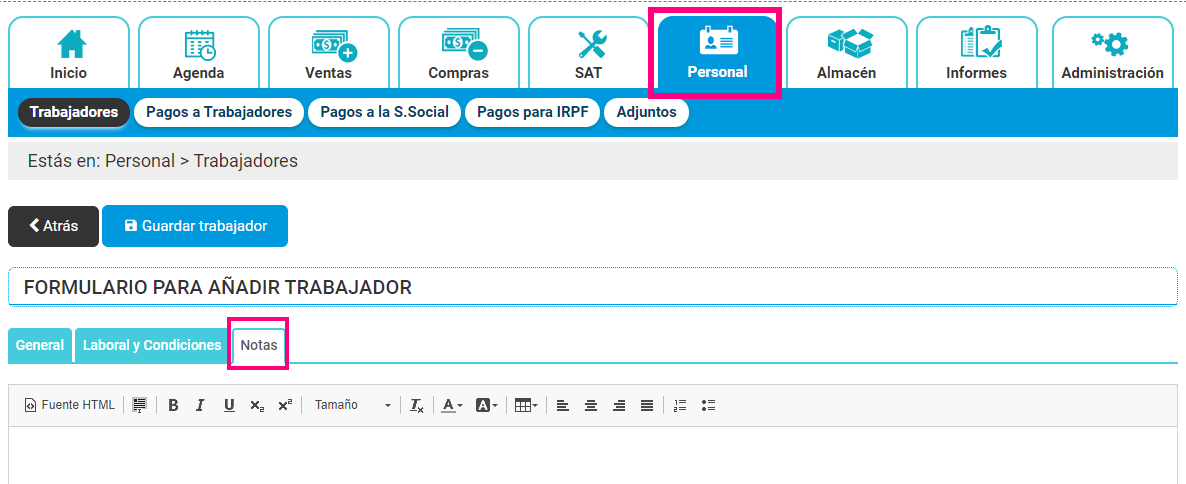
Documentos o Adjunto
(para Trabajadores ya creados)
Este apartado es común a muchas de las secciones de Cloud Gestion (dependiendo de la versión que tengas se llamará Documentos o Adjunto), y te permite subir y almacenar documentos en Cloud Gestion, es decir, en la nube. Por ejemplo, puedes subir el DNI escaneado del Trabajador, su contrato de trabajo, reconocimiento médico, etc.
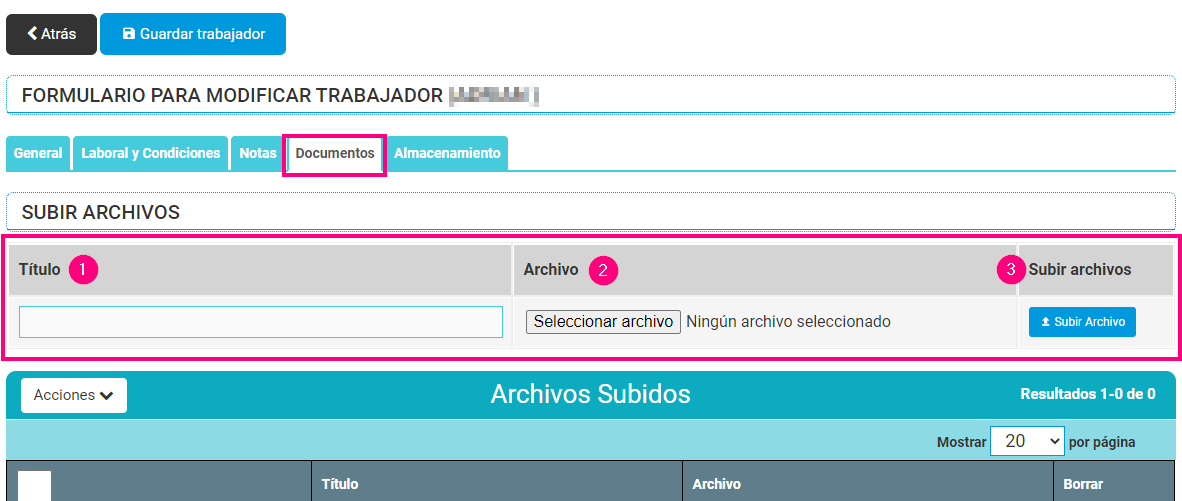
- Titulo: añadimos un titulo para nombrar el documento que vamos a subir.
- Archivo: seleccionamos el archivo que queremos subir.
- Subir archivo: solo nos quedaría subir el archivo y este quedará añadido en el formulario del trabajador.
Almacenamiento
(para Trabajadores ya creados)
En esta pestaña podrás almacenar toda la información del Trabajador que desees y organizarla como quieras, para ello tienes este gestor de archivos.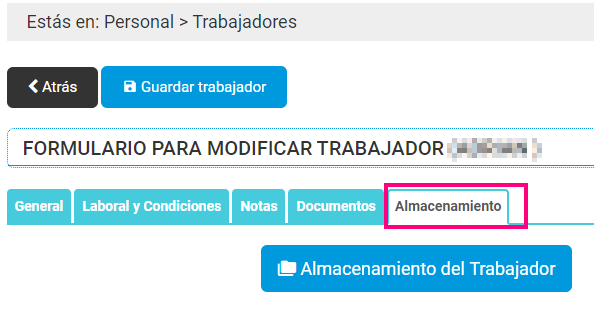
Estas 2 últimas opciones de Cliente no están activas en la ficha de creación, pero si en la ficha de edición de un Cliente ya creado.
