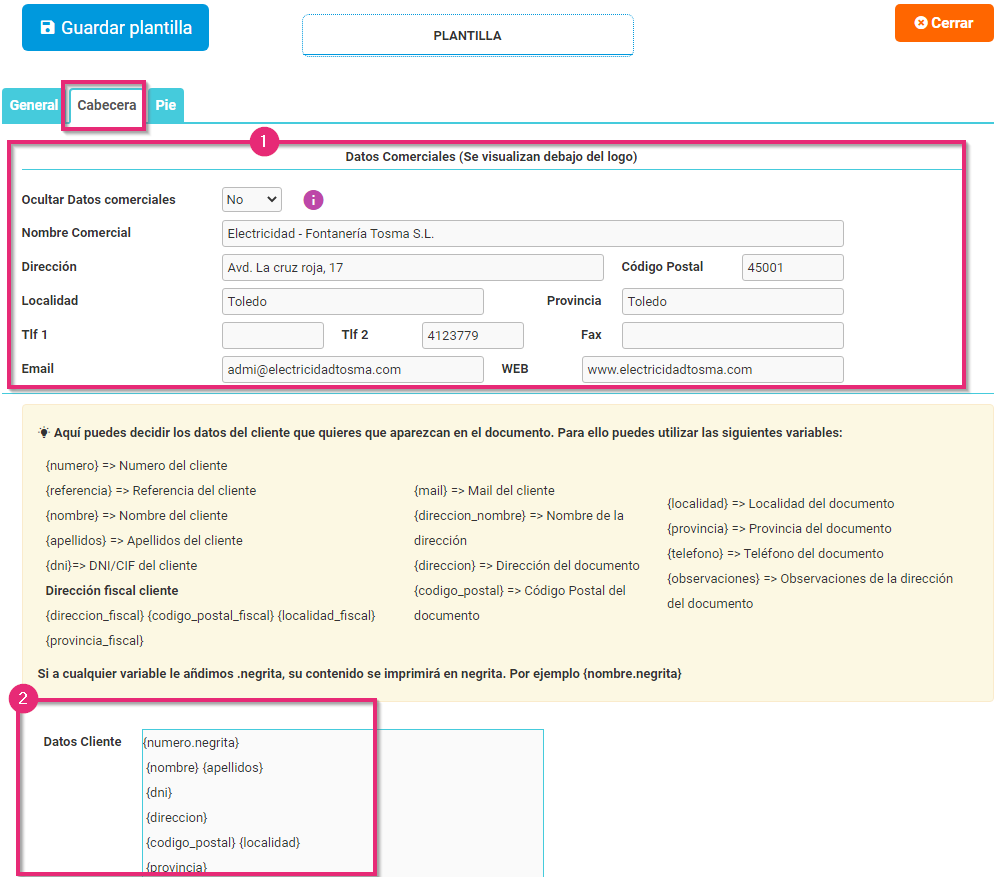En este apartado puedes crear diferentes plantillas para tus documentos de venta (Presupuestos, Albaranes, Facturas,…), así como gestionar las diferentes opciones para su impresión.
Para ello nos vamos a «Administración>Configuración>Impresión y plantillas» donde nos encontramos con diferentes pestañas.
General
Aquí puedes seleccionar las diferentes opciones para la impresión de los documentos.
- Mostrar opciones avanzadas de impresión. Puedes seleccionar «Si» o «No» para que te muestre las distintas opciones en el momento de imprimir documentos de venta.
- Plantilla predeterminada. En esta opción seleccionarás la plantilla que se utilizará por defecto si la serie que tiene el documento no tiene asignada una plantilla.
(En el desplegable te aparecerán todas las plantillas creadas)
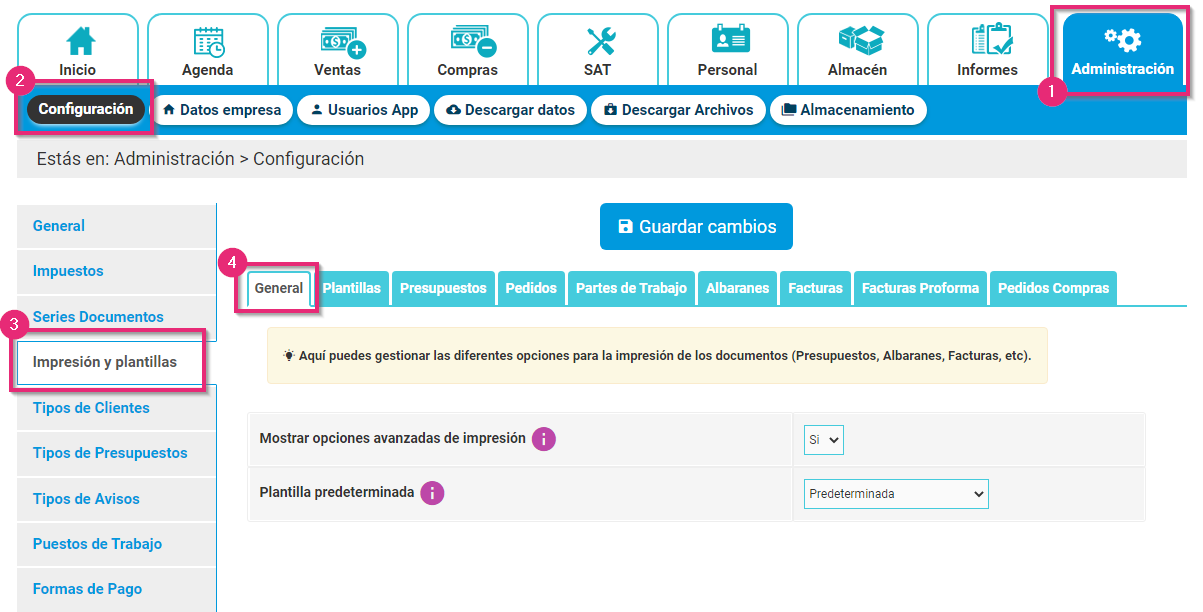
Plantillas
En esta pestaña podrás crear y gestionar las plantillas para la impresión de tus documentos. Para crear plantillas muy parecidas tienes la opción de duplicar plantillas desde el icono ![]()
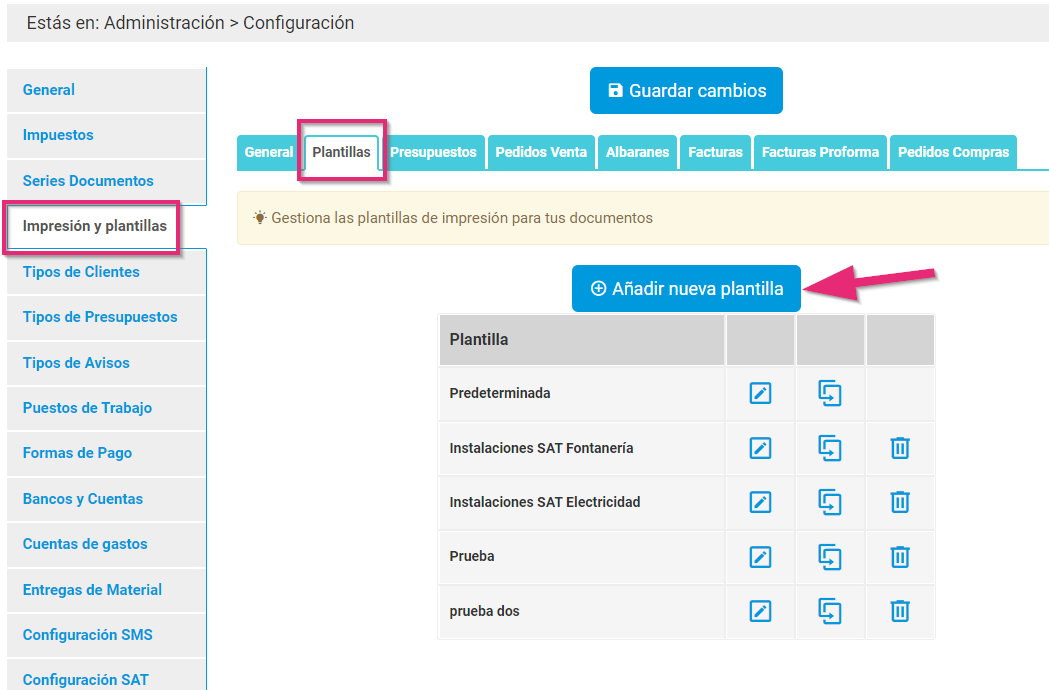
Para añadir una nueva plantilla pinchamos en «Añadir nueva plantilla» y se nos abrirá una ventana emergente donde nos aparecen tres pestañas.
General
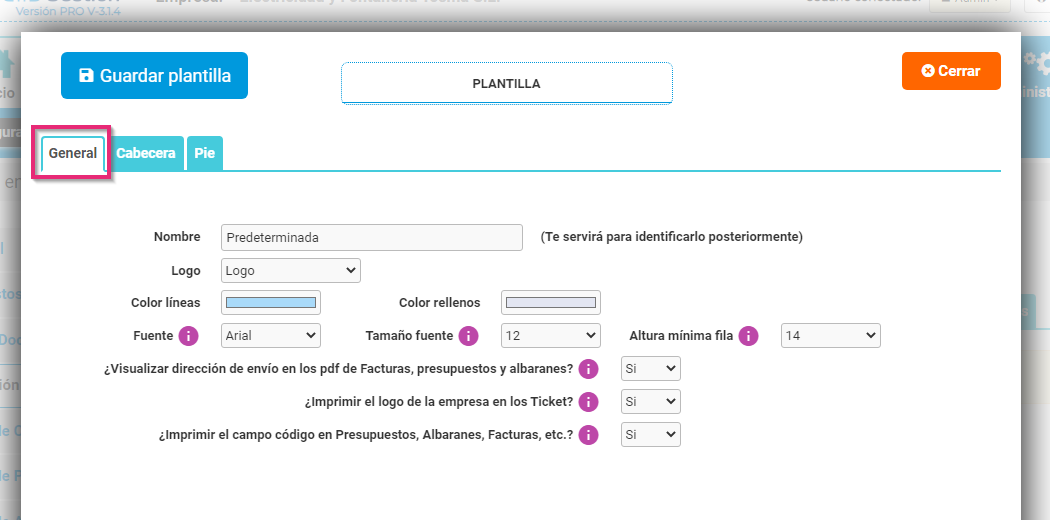
- Nombre: aquí le asignaremos un nombre que nos servirá para identificarlo en el listado de plantillas.
- Logo: si la empresa utiliza dos logos aquí podemos seleccionar el que deseamos que aparezca en los documentos a los que se les asigne esta plantilla. Para saber como añadir un logo secundario >>Pincha Aquí<<
- Color líneas: Es el color que utilizaremos para todas las líneas de los documentos de Ventas. Tiene que ser un color fuerte para que resalte.
- Color rellenos: Es el color que utilizaremos para los rellenos, como el rectángulo donde aparecen los datos del Cliente en Presupuestos, Albaranes o Facturas de Ventas. Tiene que ser un color suave.
- Fuente: es la fuente que utilizaremos para los documentos (Presupuestos, Albaranes, Facturas,…).
- Tamaño de fuente: Es el tamaño que utilizaremos para el cuerpo de los documentos (Presupuestos, Albaranes, Facturas,…) y pudiendo seleccionar varias medidas entre el 8-16.
- Altura mínima fila: es el alto mínimo que tendrán las filas de nuestros documentos (Presupuestos, Albaranes, Facturas,…)
- ¿Visualizar dirección de envío en los PDF de Facturas, presupuestos y albaranes? aquí podemos seleccionar «Si» o «No», para que en los PDF de los documentos aparezca la dirección de envío colocada y que se vea en un sobre con ventana a la derecha.
- ¿Imprimir el logo de la empresa en los Ticket? Indica «Sí», si quieres imprimir el Logo de la empresa en los Tickets. Tienes que asegurarte que tu impresora soporta dicha función; si tienes problemas al imprimir, prueba a «No» imprimir el Logo en los Tickets.
- ¿Imprimir el campo Código en Presupuestos, Albaranes, Facturas, etc.?
- Si eliges «Sí», cuando vayas a imprimir un documento de venta (Presupuestos, Albaranes, Partes de Trabajo, Facturas,…) se imprimirá una nueva columna a la izquierda de los Códigos de los Artículos/Productos.
- Si eliges «No», no se imprimirá esa columna.
Cabecera
En la pestaña de cabecera añadiremos los datos que irán en la parte superior del documento, en esta pestaña tenemos.
- En la parte superior los «Datos comerciales»: son los datos que identifican a nuestra empresa, muchas veces no coinciden con los datos fiscales. Aparecen justo debajo del Logotipo; no hace falta que los rellenes todos, sólo los que quieras que aparezcan.
¡IMPORTANTE! en la primera opción puedes seleccionar si ocultar o no los datos comerciales, si marcamos esta opción los datos comerciales no se mostrarán y el logo ocupará todo el espacio, permitiendo que se pueda mostrar más grande.
- En la parte inferior se encuentra el apartado de «Datos Cliente»: En este recuadro añadiremos los datos del cliente que queremos que aparezcan en el documento, para añadirlo utilizaremos las variables que nos aparecen en el recuadro naranja que tenemos encima del recuadro de datos clientes.
¡Recuerda! que las variables van entre llaves y si añades la palabra «.negrita» a una variable, el contenido de esta se imprimirá en negrita.
Pie
En este apartado decidimos los datos que aparezca en la parte inferior o pie del documento referente a los datos fiscales, como podéis ver en la parte superior tenemos un cuadro naranja con distintas variables, estas se utilizarán para añadir datos.
- Altura Pie: es la altura que tendrá el pie de los documentos. Si tienes mucho contenido en el pie y la altura es baja, el contenido se montará en el pie, por lo que tendrás que aumentar la altura.
- Datos fiscales: estos datos se imprimen encima del pie, añadiendo las variables de los datos que desees añadir del recuadro superior. Si no quieres que aparezcan estos datos se deja esta casilla en blanco.
- Contenido Pie para Tickets: aquí se añadirán los datos o la información que quieras que aparezca al final de los tickets.
- Contenido Pie documento Dina 4: Es el contenido que se imprimirá en la parte inferior del documento, en tamaño normal (Dina 4). Aquí podrás añadir el texto de la protección de datos, alguna imagen, mensaje o cualquier otro contenido que desees. Además ofrece la posibilidad de edición de texto, tipo Word.
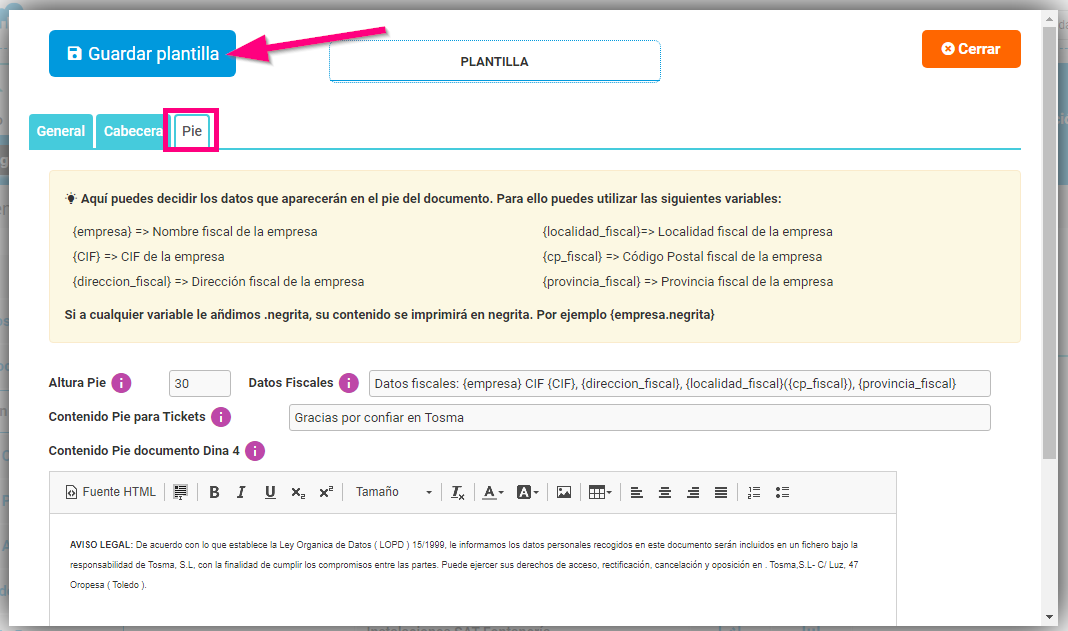
Tanto en la pestaña de Cabecera como en la del Pie, nos encontramos con un recuadro de color con las variables (en caso de eliminarlas poder volver a añadirlas), puedes eliminar variables o añadir copiándola del recuadro de color.
¡Recuerda! “Guardar plantilla”.
Presupuesto, Pedidos,Partes de trabajo, Albaranes, Facturas, Factura Prof, Pedido compras
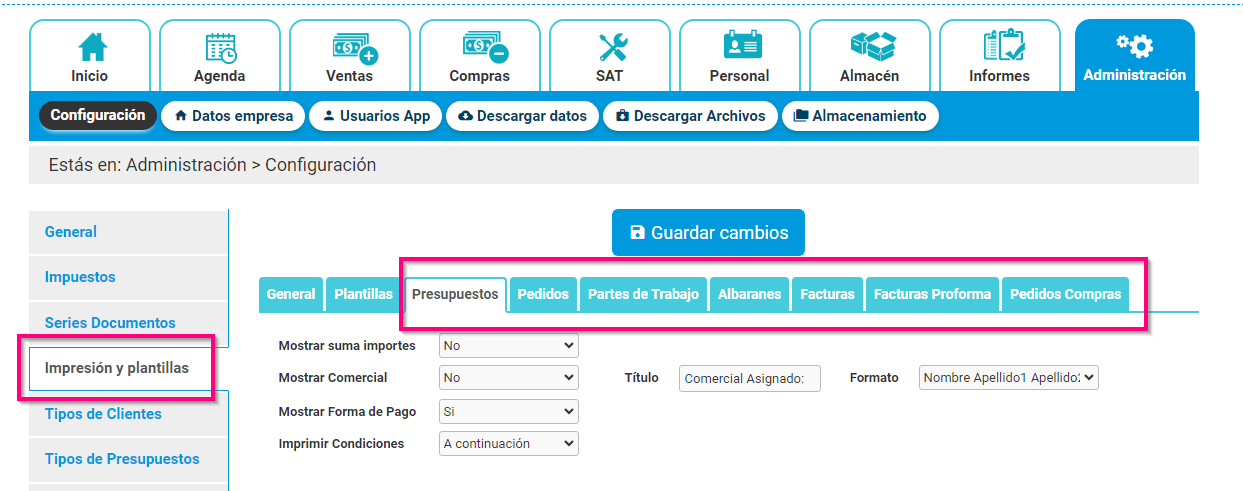
En estas pestañas tienes la opción de seleccionar «Si» o «No» mostrar forma de pago en el documento, pero hay otras que tienen distinta configuración, a continuación puedes ver explicación de cada una.
PRESUPUESTOS
En la pestaña de Presupuestos también tienes otras opciones que puedes ver en la imagen superior:
- Mostrar suma importes: donde seleccionar «Si» o «No».
- Mostrar Comercial: donde seleccionar «Si» o «No».
- Título: en caso de seleccionar que si quieres que se muestre, en este apartado puedes añadir el título, por ejemplo «Comercial Asignado».
- Formato: en este apartado puedes elegir uno de los tres formatos.
- Que muestre el nombre y los apellidos del comercial.
- Que muestre el nombre del comercial junto a la inicial del primer apellido y del segundo.
- Que muestre el nombre y la inicial del primer apellido.
- Forma de pago: si quieres que se muestre o no en el presupuesto.
- Imprimir condiciones: aquí puedes seleccionar si quieres imprimir las condiciones a continuación del presupuesto o en una hoja nueva.
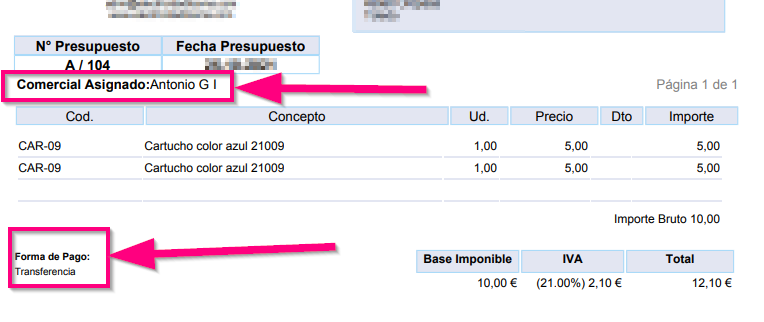
PEDIDOS
En los pedidos de ventas tenemos la opción de mostrar forma de pago, donde podemos seleccionar si o no.
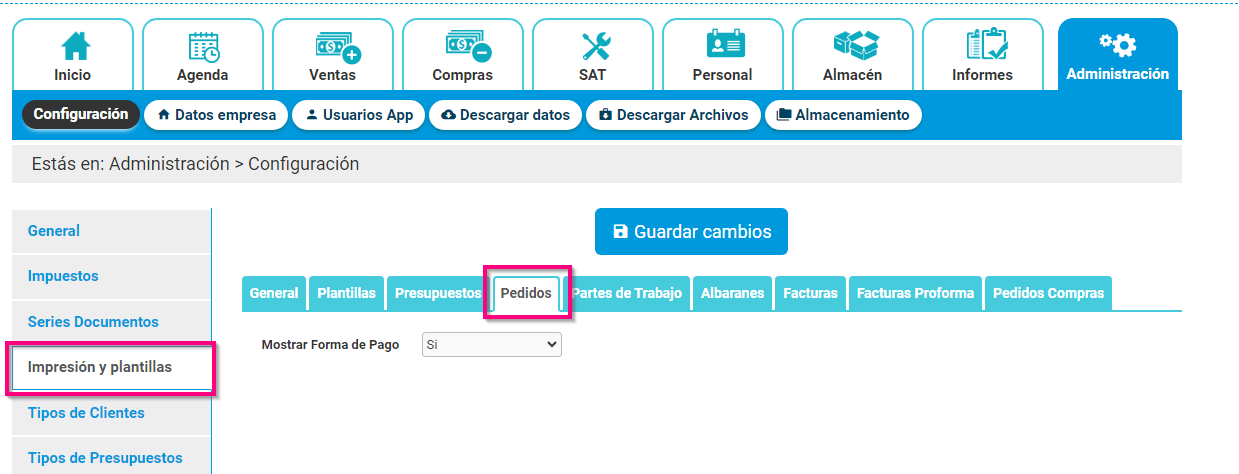
PARTES DE TRABAJO
En los partes de trabajo tienes varias opcines:
- Añadir el nombre del documento PDF.
- Añadir el título para los trabajos realizados, por ejemplo pudiéndolo llamar «Reparaciones realizadas».
- Y seleccionar si quieres que se muestre o no:
- La hora de inicio.
- El trabajo realizado.
- La hora de fin.
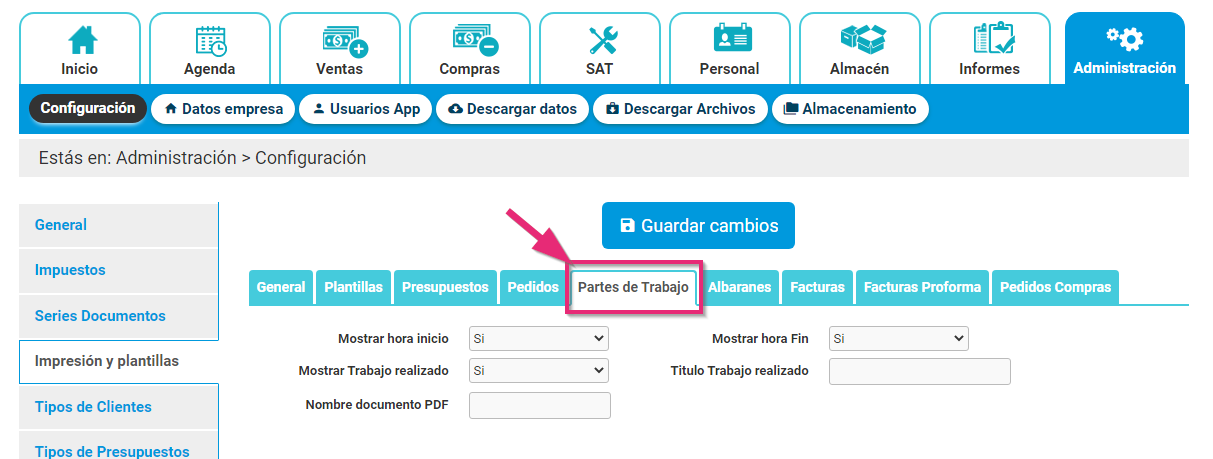
ALBARANES
En albaranes a parte de seleccionar si mostrar la forma de pago o no, puedes seleccionar el tamaño PDF del documento, puedes seleccionar si en A5 o en A4
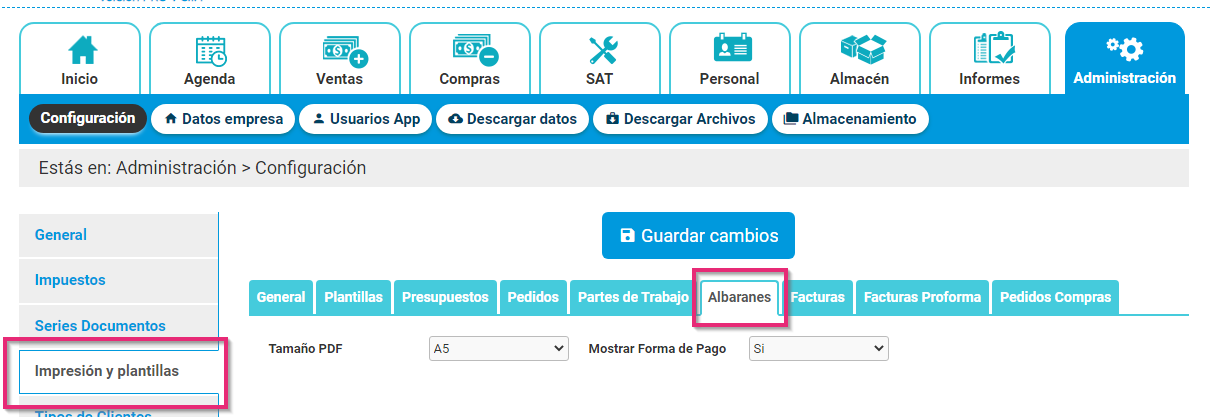
FACTURAS
En la pestaña de Facturas tienes varias opciones:
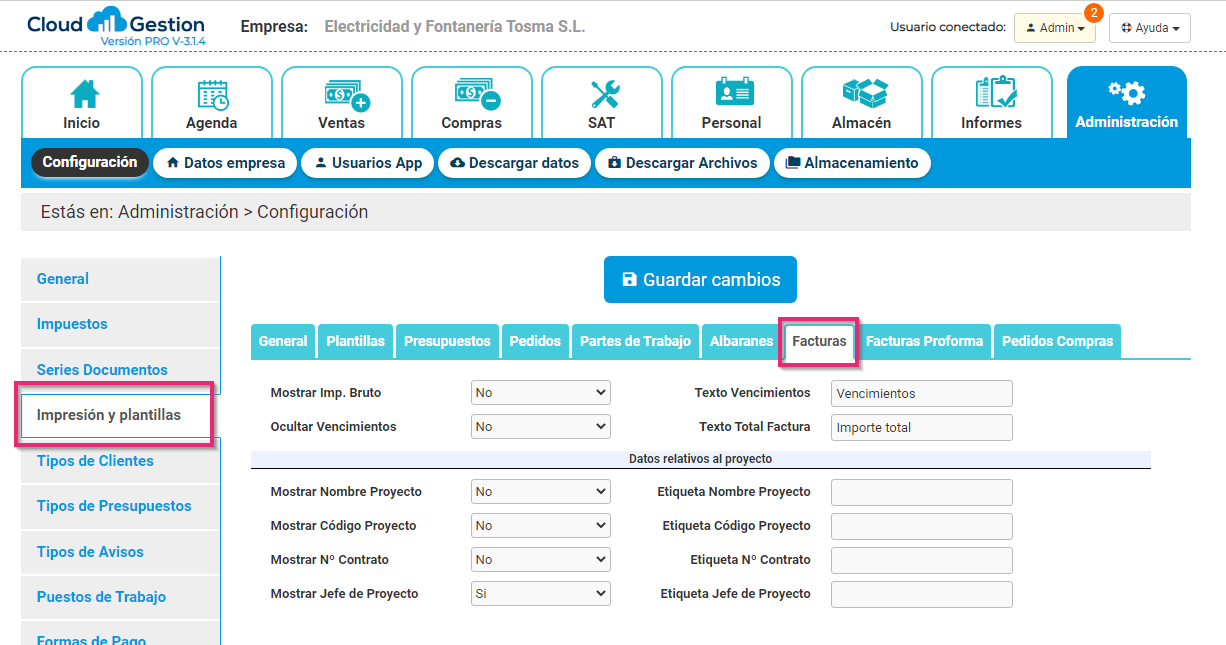
- Mostrar Imp.Bruto: puedes decidir si quieres que se muestre o no en las facturas.
- Texto de Vencimientos: puedes modificar el texto que te indica los vencimiento, añadiendo el texto que decidas.
- Ocultar Vencimientos: puedes seleccionar si quieres ocultar o no para que aparezcan los vencimientos.
- Texto total de la factura: puedes añadir el texto que aparecerá para indicar el total de la factura, por ejemplo: Total, Total factura, Importe total, etc…
- Decidir si quieres que se muestre o no el nombre, código y jefe del proyecto que tenga asignado así como el Nº de contrato y también tienes la opción de poder añadir el nombre de la etiqueta de cada uno.
¡Recuerda! guardar los cambios.