La facturación a origen permite crear facturas a origen, es decir, facturas que incluyen los conceptos de las facturas anteriores más los nuevos conceptos facturados, deduciendo el importe de las facturas anteriores. Es una modalidad de facturación que nos pueden exigir determinados clientes. El objetivo es que la última factura de un proyecto, incluya todo lo ejecutado y facturado anteriormente.
Por ejemplo:
- Para un proyecto tenemos un presupuesto de 500 unidades de Punto de luz.
- El mes de Enero ejecutamos y facturamos 300 Unidades.
- El mes de Febrero ejecutamos y facturamos 200 Unidades restantes.
- En esta última factura estarán representadas las 500 unidades pero se restará el importe de las primeras 300 porque ya estaban incluidas en la primera factura. El importe de esta factura será el mismo que si tuviera solo 200 Unidades.
El proceso de facturación a origen es muy sencillo:
Para realizar Facturación a origen tenemos que tener en cuenta:
- Tenemos que tener creado un «Proyecto» el cual asignaremos tanto para el Presupuesto (si lo tuviera) como para las Facturas.
- Los «Artículos» tienen que estar codificados, si no está añadido en el almacén le puedes asignar un número manualmente, este número tiene que ser único, es decir no puede repetirse.
- Si tuviera un «Presupuesto» el estado de esté tiene que estar «Aceptado» 0 «Finalizado».
- Para realizar la Facturación a Origen no es obligatorio tener creado un Presupuesto.
Realizar la Facturación a Origen partiendo de un Presupuesto:
- Una vez tengamos creado el «Presupuesto» o presupuestos con su «Proyecto» asignado.
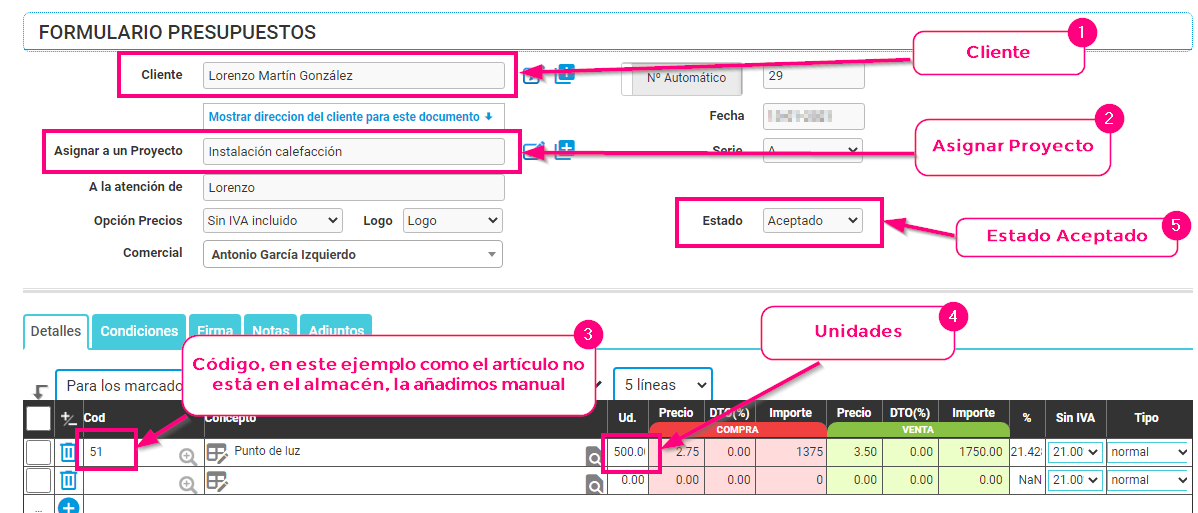
- Nos vamos a «Ventas>Facturas» y creamos una «Nueva Factura».
- En el Formulario de Factura seleccionamos el «Cliente» recuerda asignar el «Proyecto» que añadimos en el presupuesto o presupuestos que vamos a facturar.
- Y seleccionamos en la parte superior «Facturar a Origen», nos aparece una ventana emergente donde nos avisa que si hemos añadido algún concepto en esta factura se borraran al facturar a origen, seleccionamos «Si».

- Y nos aparece una ventana emergente informando que se añadirán los detalles de los presupuestos asignados a ese proyecto.

- En el cuerpo de la factura nos aparecen varias columnas:
- Ud.Pres. (Unidades Presupuestadas); aquí nos aparecen el total de unidades presupuestadas, en este ejemplo son 500 und.
- Ud.Cer.To. (Unidades certificadas totales incluidas en esta factura); aquí nos aparecerán el total de la unidades que se han facturado hasta el momento.
- Ud.Cer.Ac. (Unidades correspondientes a esta certificación); en esta columna añadiremos las unidades que vamos a facturar en esa certificación, al añadir las unidades se modificarán en la columna anterior (Ud.Cer.To.)
- En la primera certificación vamos a facturar 300 unidades, al realizar la facturación a origen nos aparece en las tres columnas la misma cantidad del total presupuestado, en este ejemplo 500 unidades, modificaremos la 3º columna correspondiente a las unidades correspondientes a esta certificación y añadiremos 300 y automáticamente la 2º columna se modificará con el mismo número de unidades, ya que no hay más unidades facturadas.
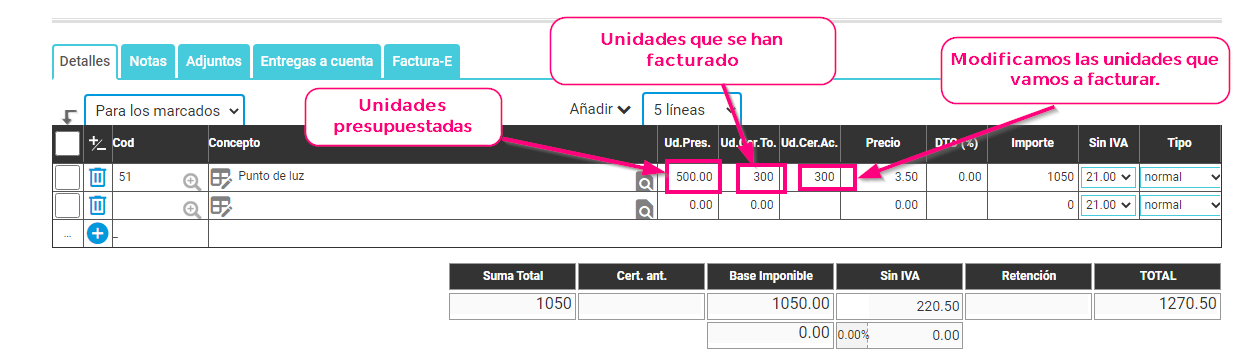
- Para la segunda certificación vamos a facturar las 200 unidades que nos quedan, igualmente creamos una «Nueva Factura» seleccionamos el Cliente y el Proyecto y en las unidades correspondientes a esta facturación añadimos 200, automáticamente en las unidades totales facturadas se nos sumarán las añadidas que en este ejemplo tienen que coincidir con las unidades presupuestadas, ya que es la última factura donde nos aparecerá el total de unidades facturadas.
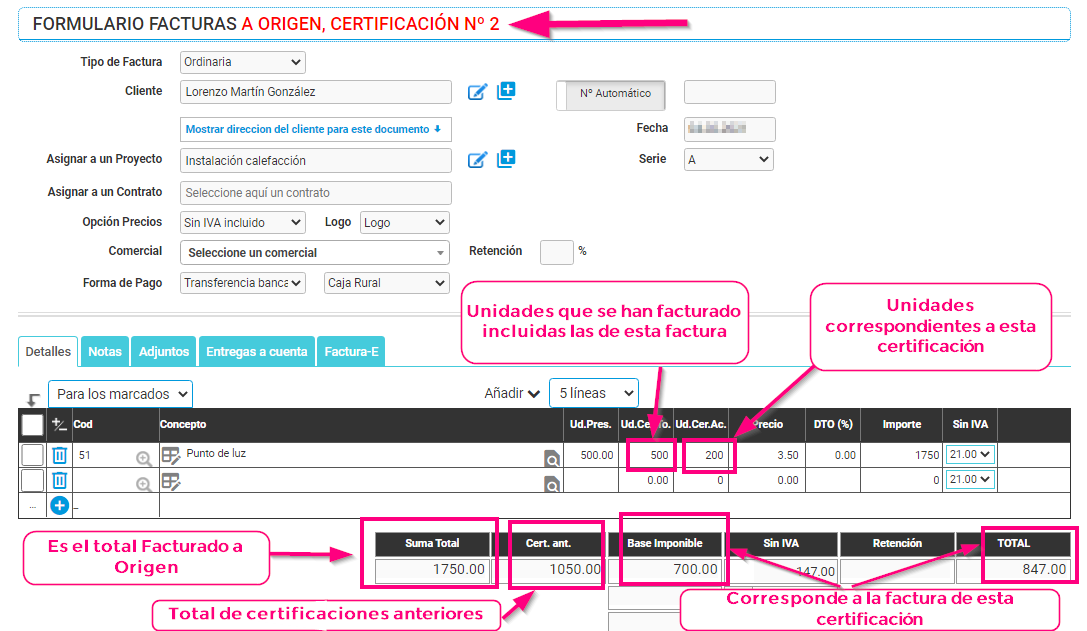
¡IMPORTANTE!
Si en un proyecto que tenga facturación a origen hay más de un presupuesto, el sistema, al añadir el contenido de los presupuestos a la primera factura o factura proforma, realiza una nueva numeración de los códigos para evitar que se dupliquen.
Realizar la Facturación a Origen sin Presupuesto
Para realizar una factura a origen si no tenemos un Presupuesto creado se seguirán los mismos pasos con alguna diferencia:
- Tenemos que tener creado un «Proyecto».
- Nos vamos a Ventas>Facturas y añadimos una nueva factura (también se puede realizar en Facturas Proforma).
- Dentro del Formulario de factura, añadimos el «Cliente» le asignamos el «Proyecto» y en la parte superior seleccionamos «Factura a Origen»
- Nos aparece la pantalla emergente que nos avisa que si hemos añadido algún concepto se nos borrará al facturar a origen, le decimos que «Si».
- Y nos aparece un «Cartel Informativo» donde nos dice que no existe ningún presupuesto aceptado o finalizado, que tendremos que añadir los conceptos manualmente, pinchamos en «Cerrar».

- Añadiremos los conceptos, si los tenemos en el almacén y si no escribiendo el concepto, asignandole un código y añadiremos las unidades.
- A partir de este punto se realiza igual que en el caso de realizarlo partiendo de un presupuesto, la única diferencia es que la columna de «Ud.Pres. (Unidades Presupuestadas)» nos aparece en blanco.

- Cuando creemos la segunda certificación, igualmente añadimos «Cliente» asignamos «Proyecto» y seleccionamos «Facturar a Origen».
- Se nos abrirá la factura a origen para la segunda certificación, con los conceptos añadidos en la certificación anterior, el precio y las unidades que se facturaron en la columna de «Ud.Cer.To. (Unidades certificadas totales incluidas en esta factura)»
- Añadiremos las unidades que vamos a facturar en esta certificación, y guardaríamos la factura.
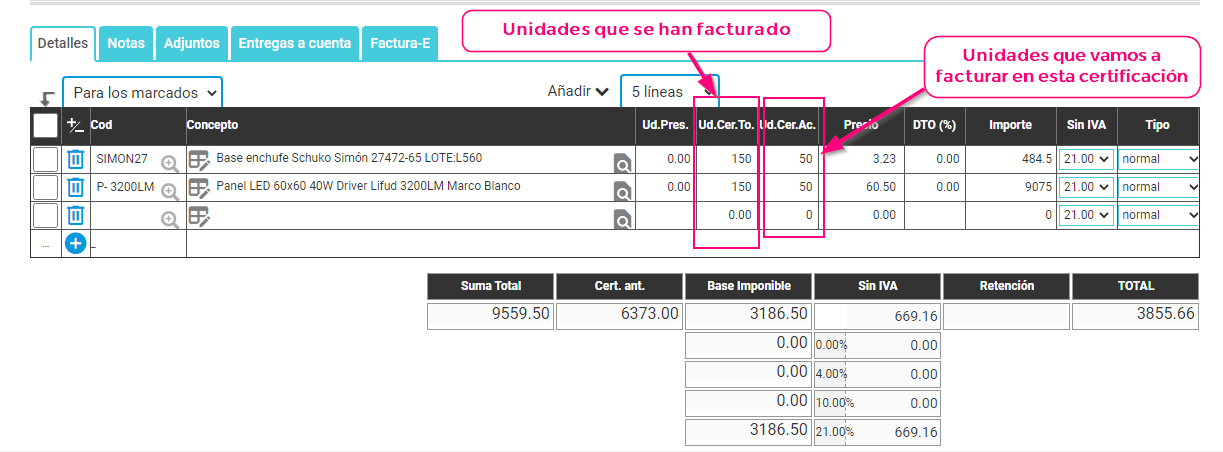
Con la facturación a origen lo que se consigue es una factura final que contiene todo lo que has facturado a ese Cliente / Proyecto.
¡Importante! Si quieres facturar a origen, los artículos tienen que estar codificados (no es necesario que los tengas en el Almacén, puedes asignar el número manualmente).
ESTA FACTURACIÓN A ORIGEN TAMBIÉN SE PUEDE REALIZAR DESDE «FACTURAS PROFORMA»
