Ve a «Compras > Facturas» y pulsa en el botón «Nuevo».
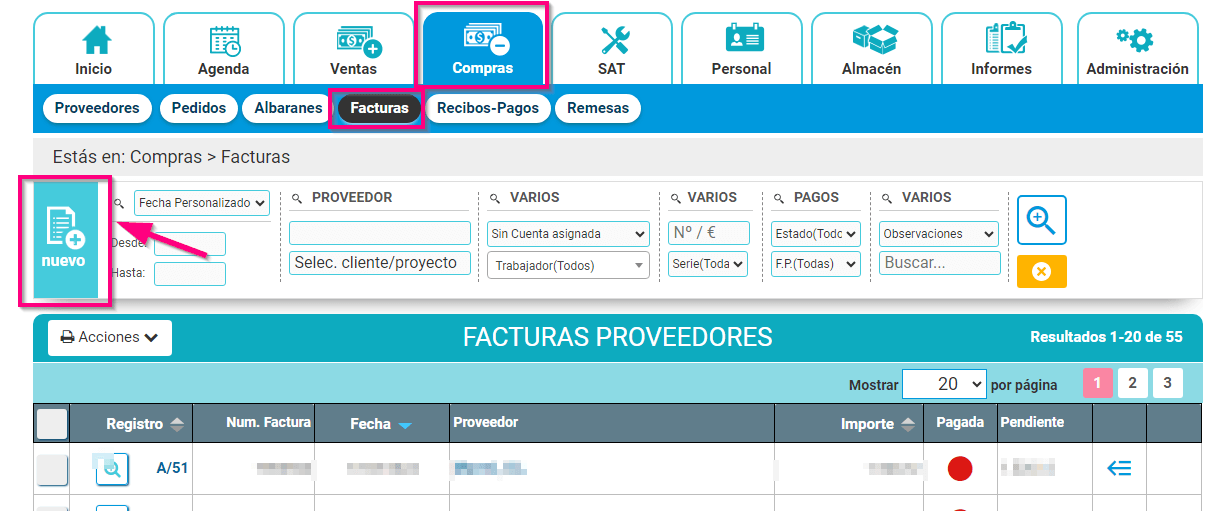
Aparece un formulario con numerosos campos que debes rellenar, a partir de los datos de la factura que te ha entregado tu Proveedor.
General
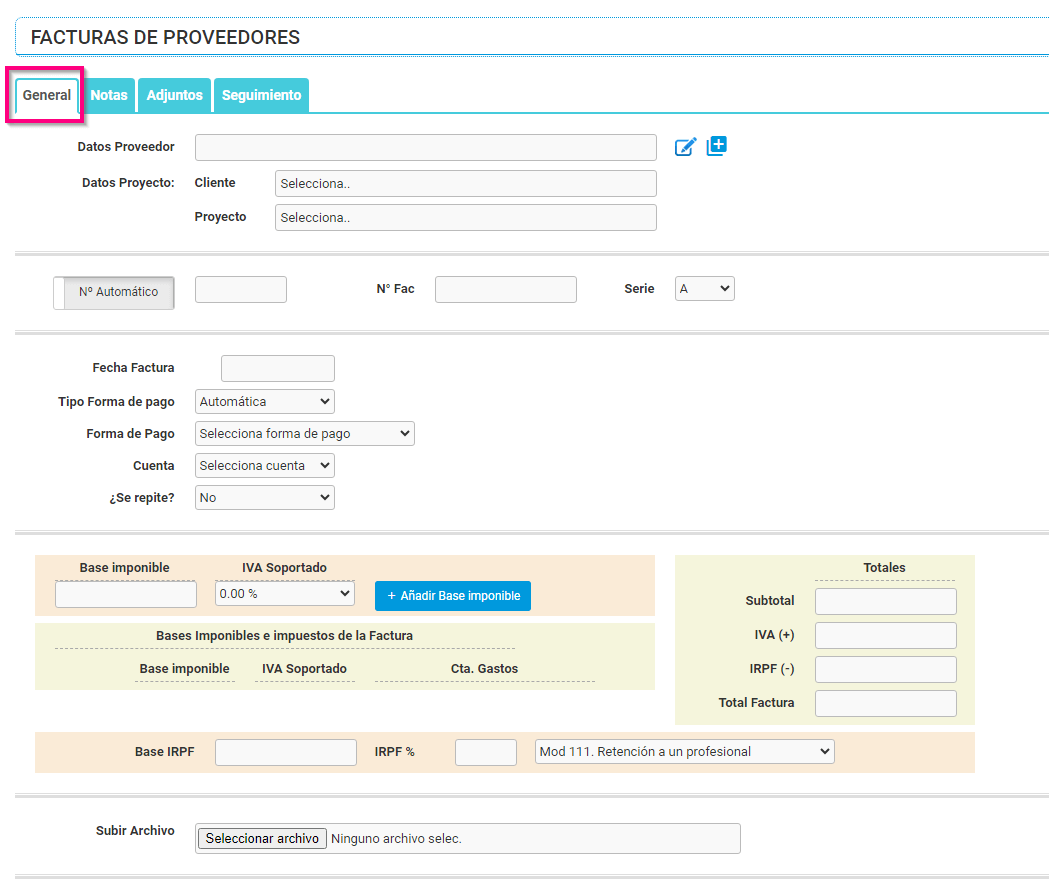
En la parte superior te aparece una pestaña de «Seguimiento» desde donde podrá añadir seguimientos para esta factura.
- Datos Proveedor: escribe el nombre del Proveedor: si ya existe se desplegarán los nombre más coincidentes vas escribiendo. Si no, podrás agregar un nuevo Proveedor pulsando el icono sin necesidad de ir a «Compras > Proveedores». También podrás modificar o añadir datos de un Proveedor ya existente pinchando en este icono .
- Datos Proyecto, estos datos son opcionales, es decir en caso de no asignarle datos de proyecto se pueden dejar en blando, engloba 2 datos:
- Cliente. Elige al Cliente a quien se va a asociar la Factura.
- Proyecto. Elige el Proyecto al que se va a asociar la Factura.
¡Recuerda! Para seleccionar un Proyecto, primero tienes que seleccionar un Cliente.
- Nº Automático: es el número que se le asigna a la Factura que estamos elaborando. En caso de querer asignar un número concreto, pincha en el icono para activar “Nº Manual” y escribe el número que desees.
- Nº Fac. Aquí debes introducir el número de Factura que te ha entregado tu Proveedor.
- Serie. Te aparecen las distintas Series que le puedes asignar a una Factura. Podrás configurar la Serie de forma predeterminada para cada usuario en «Usuario conectado > Configuración > Series Documentos».
- Fecha. Aquí debes introducir la fecha que figura en la Factura que te envía tu Proveedor.
Los campos Proveedor y fecha Factura son obligatorios.
Si vas a crear una Factura del mismo Proveedor, igual número y la misma fecha, te aparece una ventana que te indica que existe una Factura igual del mismo proveedor.
- Tipo de Forma de Pago. Esta puede ser:
- Automática:
- Si tienes una forma de pago seleccionada en la ficha del Proveedor, se asignará automáticamente (contado, transferencia 10 días, domiciliación 30 y 60 días,…).
- Tendremos que tener una Cuenta Bancaria seleccionada al la ficha del Proveedor con el fin de que los recibos se generen en base a esa cuenta bancaria
- ¿Se repite?. En esta opción te permite realizar los pagos recurrentes, es decir, los cobros automatizados que se realizan periódicamente. Elige la opción que corresponda a la Facturas No / Si, todos los meses, cada dos meses,…).
Este es el caso de préstamos de coches, cuotas de asociaciones profesionales o similares. - ¿Hasta qué fecha? Si tu opción es SI, elige hasta que fecha quieres que se generen las Facturas.
- Manual: en este caso, tendrás que asignar a la Factura la Fecha de Vencimiento, el Tipo de Pago y la Cuenta bancaria.
- Base Imponible: Introduce el importe de la Base Imponible en la casilla y selecciona el tipo de IVA que corresponda en función del tipo de IVA que aparezca en la Factura. Selecciona «Añadir Base imponible» y automáticamente se aplicará.
Podrás añadir distintas base imponible si la factura lleva aplicado más de un tipo de IVA, el sistema solo permite añadir 4 tipos de IVA a la vez.
Cada IVA puede llevar asignada una cuenta de gasto distinta.
- Automática:
Los apartados «Base IRPF» y «Tipo %» son para facturas que tiene retenciones, se añadirá la base imponible de la factura y el % que se aplica, seleccionando en el desplegable si corresponde al modelo 111 Retención a un profesional (facturas de notarias, arquitectos,…) o si corresponde al modelo 115 Retención por alquiler.
- Subir Archivo. Desde aquí puedes adjuntar la Factura de tu Proveedor, bien en PDF, foto de móvil, etc… Para ello pulsa en el botón «Seleccionar archivo».
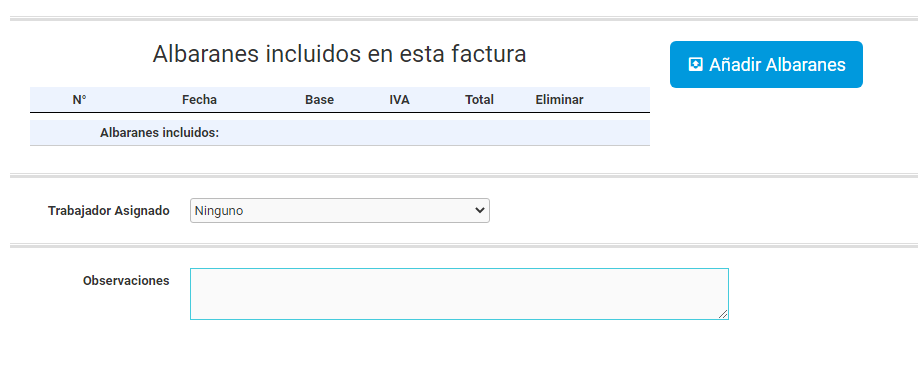
- Albaranes Incluidos en esta Factura: podrás añadir los Albaranes de Compras que van incluidos en esta Factura.
- Trabajador Asignado. Esta opción resulta muy útil para controlar los ticket de comida, gasolina, etc.
- Observaciones: En este apartado puedes añadir cualquier anotación correspondiente a la factura. En el buscador de facturas de proveedores hay un apartado donde poder filtrar las facturas por observaciones.
Notas
Este es un campo uso interno de los usuarios de Cloud Gestion; es decir, lo que escribes aquí no figura en ningún documento. Por ejemplo: «Este cliente ha venido recomendado por Julián, de Redomisal».
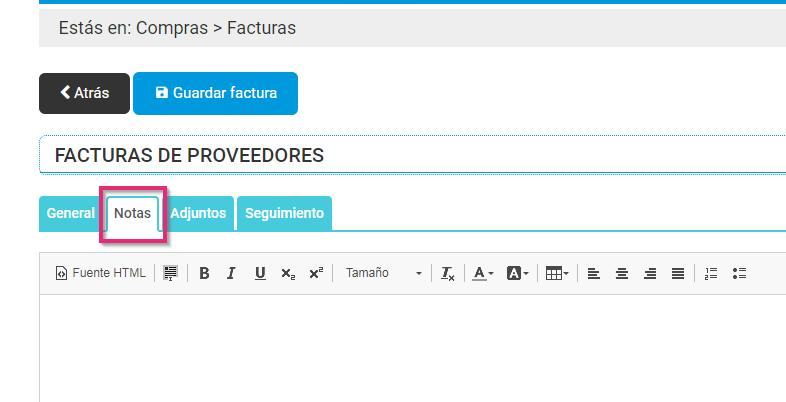
Adjuntos
Este apartado es común a muchas de las secciones de Cloud Gestion, y te permite subir y almacenar documentos relacionados en Cloud Gestion, es decir, en la nube. Por ejemplo, puedes subir el DNI escaneado del Cliente, presupuestos firmados, contratos, etc.

Seguimiento (Para facturas ya guardadas)
Esta pestaña se podrá gestionar una vez esté creado el albarán, donde podrás añadir seguimientos en él.
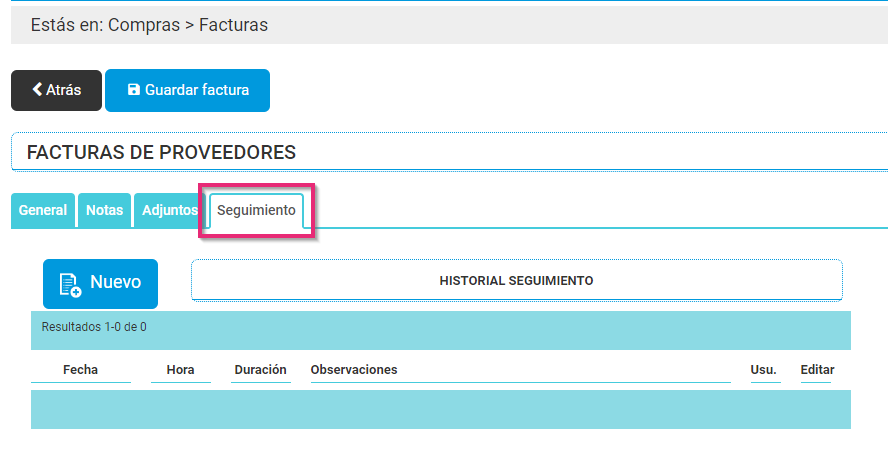

¡Recuerda! Una vez introducidos todos los datos, no olvides en pulsar «Guardar Factura».
