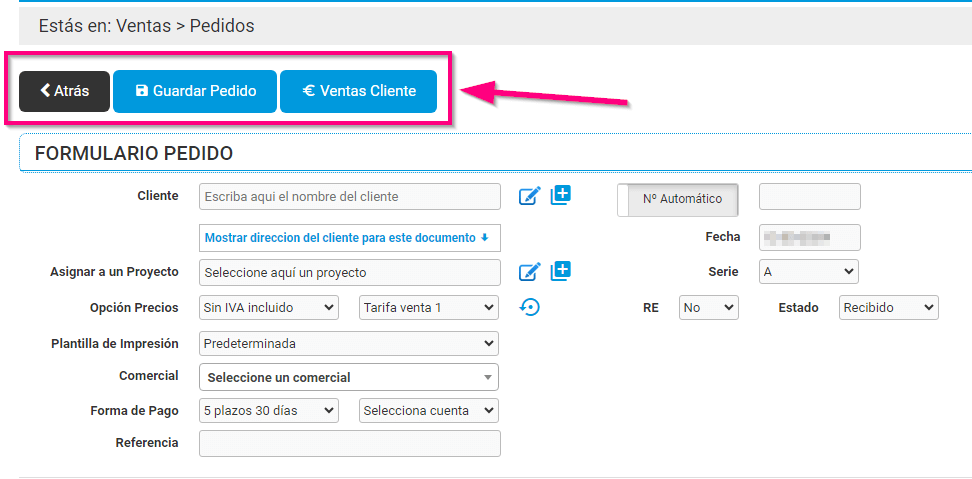
- Cliente: escribe el nombre del Cliente: si ya existe se desplegarán los nombre más coincidentes vas escribiendo. Si no, podrás agregar un nuevo Cliente pulsando el icono sin necesidad de ir a «Ventas > Clientes». También podrás modificar o añadir datos de un Cliente ya existente pinchando en este icono .
- Mostrar la dirección del cliente para este documento: aquí podrás ver o modificar la dirección de facturación para este documento. Por defecto aparece la dirección que tiene asignada en la ficha de Cliente.
- Asignar a un Proyecto: podrás asignar el Pedido a alguno de los Proyectos que tengas creados para un Cliente, crear un nuevo Proyecto o modificar el Proyecto seleccionado.
¡Recuerda! Para seleccionar un Proyecto, primero tienes que seleccionar un Cliente.
- Opción de precios. Elige entre «Sin IVA Incluido» o «Con IVA Incluido». También podrás establecer uno de estos valores por defecto en «Administración > Configuración > Series Documentos (pincha en editar la Serie que quieras) > General > Opción Precios». En en el apartado de Tarifa al asignar el clientes se añadirá la tarifa que le tengamos asignada en su ficha, desde aquí podemos seleccionar otra distintinta.
- Plantilla de Impresión: Podrás elegir entre las plantillas que tengas creadas, «Pincha Aquí» para poder saber como crear plantillas.
- Comercial. Selecciona el Comercial al que se asigna este Pedido. Previamente tienes que haber asignado el puesto de trabajo Comercial a un Trabajador en «Personal > Trabajadores > Eliges un trabajador > Laboral y Condiciones».
- Formas de Pago: al añadir el cliente se asignará la forma de pago y la cuenta que tengan asignada en su ficha, teniendo la opción de poder modificarlo.
- Referencia: Se puede añadir un nombre como referencia para identificar el pedido y relacionar unos documentos con otros.
- Nº Automático: es el número que se le asigna al Pedido que estamos elaborando En caso de querer asignar un número concreto, pincha en el icono para activar “Nº Manual” y escribe el número que desees.
- Fecha. Es la fecha en la que se elabora un Pedido nuevo; por defecto, te aparece la fecha del día actual.
- Serie. Te aparecen las distintas Series que le puedes asignar a un Pedido. Podrás configurar la Serie de forma predeterminada para cada usuario en «Usuario conectado > Configuración > Series por Defecto».
- Estado. Se refiere al estado en que se encuentra un Pedido; por defecto, al hacer uno nuevo, aparece “Recibido”. El Estado también puede ser «Preparado parcialmente», «Preparado» y «Entregado».
En la parte superior hay dos botones para:
- Guardar Pedido, recuerda siempre Guardar .
- Ventas Clientes, tienes que tener seleccionado un Cliente y te aparecerán los últimos 50 productos comprados por ese cliente.
