1. Explicación general sobre el Registro Horario
El módulo de Registro Horario de Cloud Gestion permite que tus trabajadores puedan registrar su jornada laboral digitalmente y de forma online, desde su propio teléfono móvil. Esto permite cumplir la normativa vigente respecto al registro horario de los trabajadores de cualquier empresa.
Lo primero que tienes que hacer es contratar el módulo del RH y contratar los usuarios que necesites, para ello ponte en contacto con el departamento comercial o el de soporte en soporte@codigoconsentido.com
Una vez contratado, en el listado de usuarios aparecerán los usuarios que tienes contratados y los que estás utilizando.
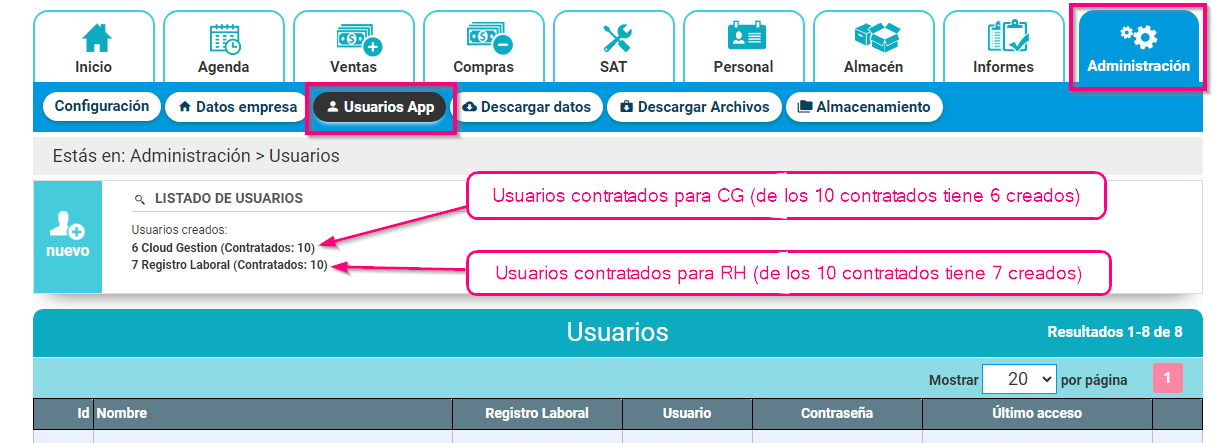
En la aplicación, cualquier usuario podrá o no tener activado el RH. Para ello nos iremos a «Administración -> Usuario App» y editaríamos el usuario donde queremos editar el tipo de acceso, pudiendo seleccionar que el usuario tenga acceso a:
- Solo a Cloud Gestion
- Acceso a Cloud Gestion y a Registro Horario (Posibilidad de marcar como Administrador del RH)
- Solo acceso a Registro Horario (Posibilidad de marcar como Administrador del RH)
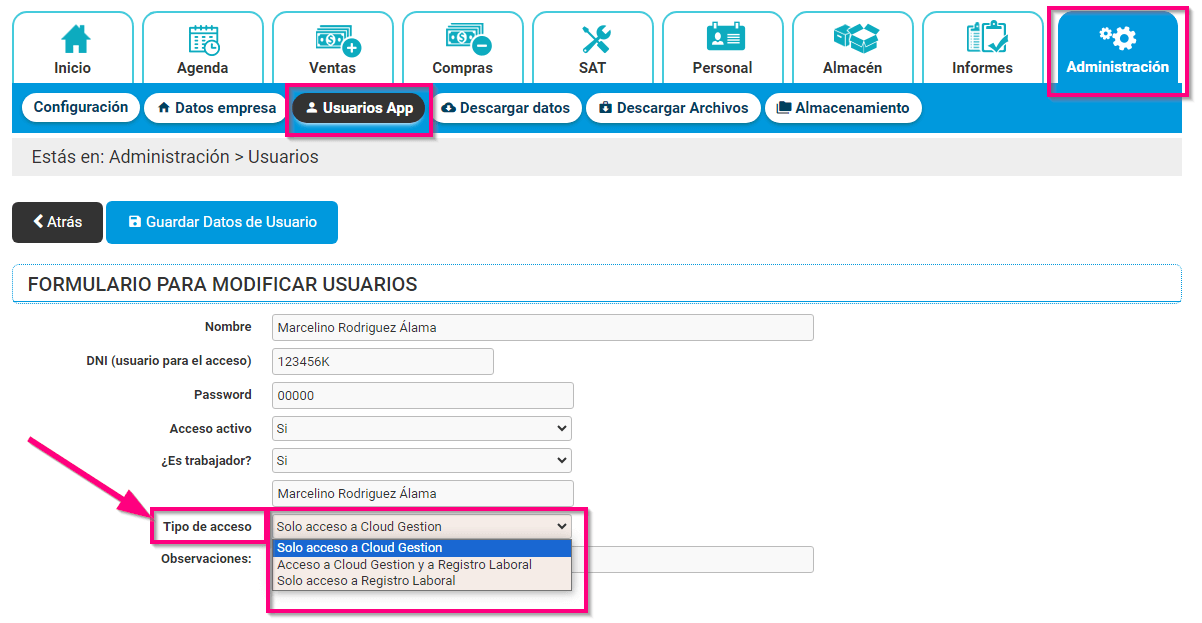
2. Trabajador: Como realizar el registro horario.
Cuando el usuario tenga acceso tanto a Cloud Gestion como al RH, al acceder a la aplicación, le aparecerán las dos opciones, en caso de que solo tenga acceso al RH accederá directamente, igualmente que si solo tiene acceso a Cloud Gestion.
De las dos opciones tendrá que seleccionar ir al Registro Laboral.
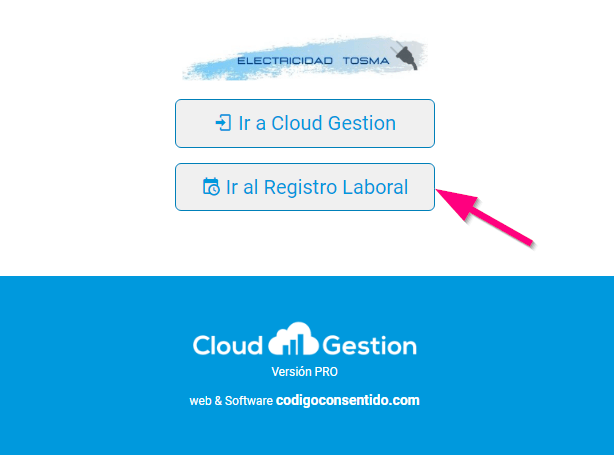
Una vez dentro del Registro Horario, pincháremos en «Iniciar la Jornada» para ello nos pedirá la contraseña del usuario, como puedes ver en las imágenes el estado del usuario que aparece debajo del nombre cambia de «No estás trabajando» a «Estás trabajando».
Este estado aparecerá en el listado de usuarios y podrán visualizarlo todos los usuarios con acceso al listado de usuarios tanto si tiene privilegio en el módulo del RH o no, la diferencia es que solo podrá editar el usuario que sí tenga privilegio para el módulo del RH (esto lo puedes ver más adelante).
Una vez que esté trabajando puedes «Realiza una pausa», por ejemplo para ir al médico o a comer, al seleccionar esta opción deberás de añadir el motivo de la pausa, esto también aparecerá en el listado del administrador del módulo del RH.
Cuando termines la jornada, simplemente deberás de pinchar en «Terminar la Jornada» y la suma de horas trabajadas las podrá ver el panel de administración.
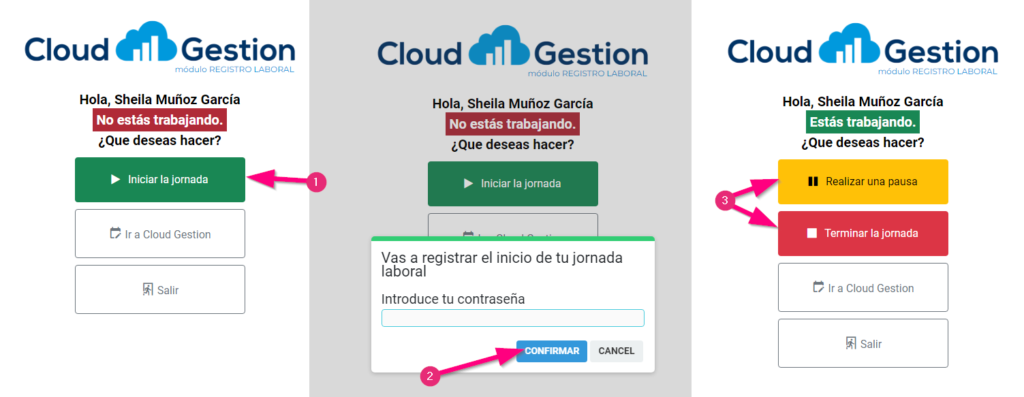
¡Recuerda! desde aquí podrás tener la opción en todo momento de ir a Cloud Gestion o salir de la aplicación
3. Como administrar el módulo RH
El Admin es la persona que tiene acceso a todos los listados de horarios. Cuando el Admin accede al Registro Horario lo visualiza de otra forma, ya que él no tiene que llevar el registro de horario
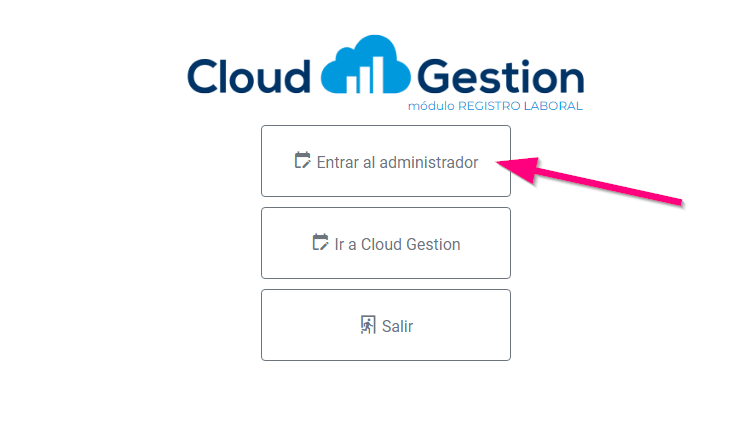
El Administrador podrá desde el formulario del usuario añadir como «Administrador del módulo del RH» a otro usuario.
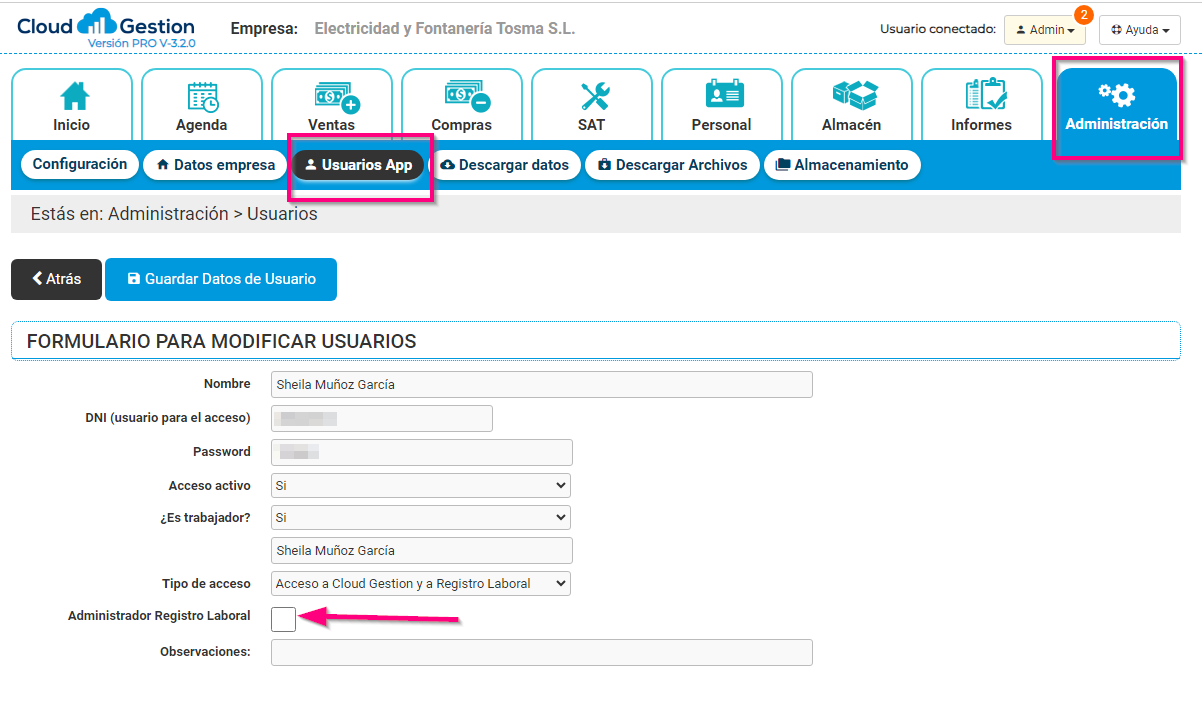
El usuario marcado por el administrador como «Administrador Registro Laboral» al contrario que el Admin, este si puede registrar su jornada en el caso que lo tenga seleccionado, por lo que visualizará el panel de inicio de la siguiente forma.
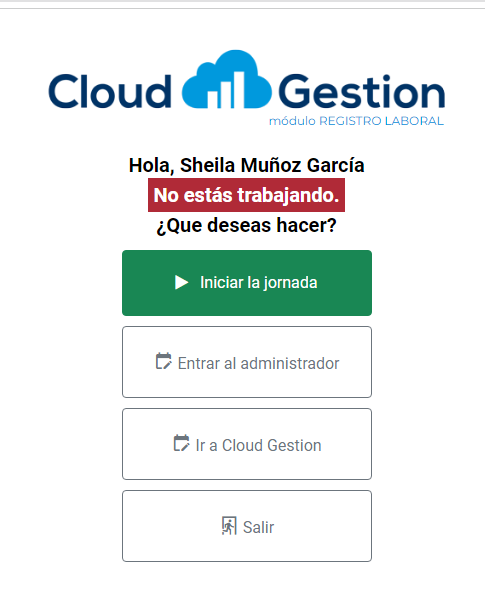
El administrador del RH desde el listado de usuarios puede ver quien esta o no trabajando, y si hay algún trabajador que esté en pausa, todo ello marcado por la hora en la que se realizó la acción.
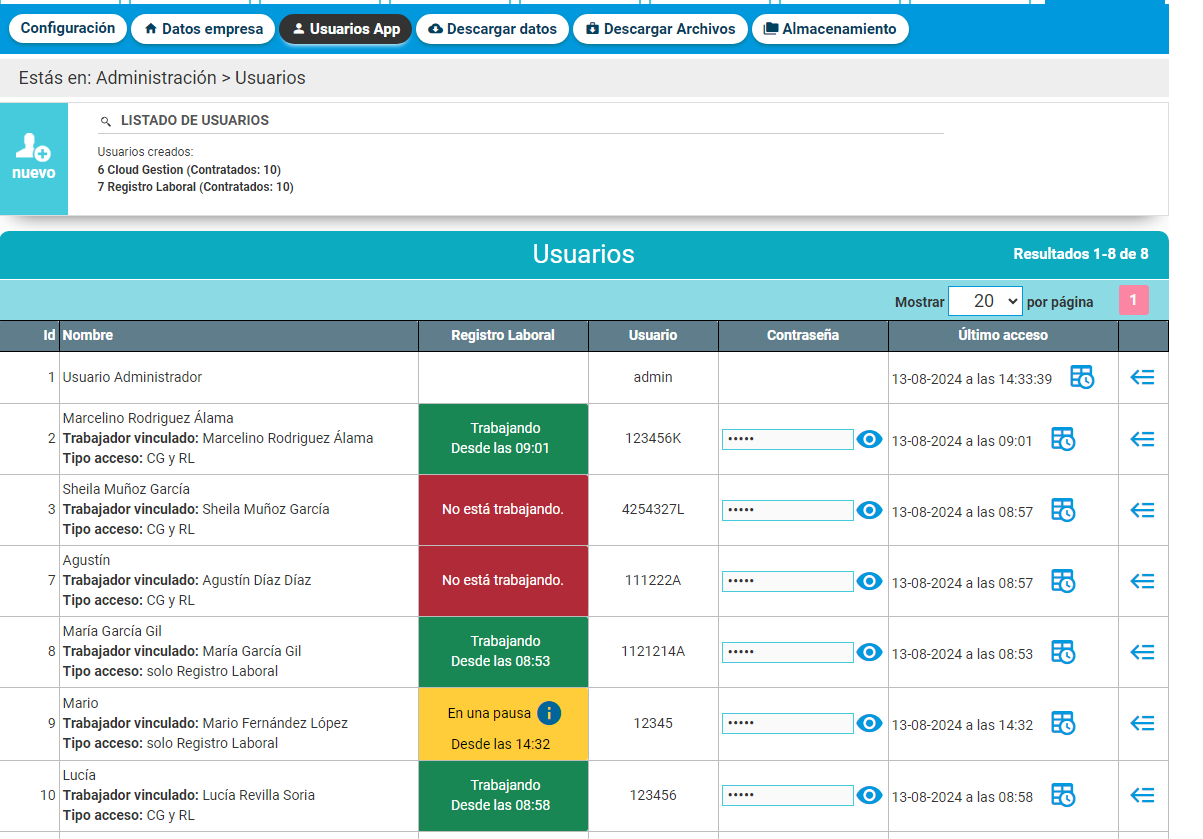
El módulo de RH se administra mediante el usuario admin o cualquier otro usuario al que demos privilegios para ello. Es importante tener en cuenta que el usuario Admin no se podrá utilizar para registrar la jornada laboral ya que este usuario no se vincula con un trabajador, solo se podrá utilizar para administrar el módulo del RH. Pero a un usuario se le puede dar privilegio para administrar el módulo del RH y a la vez registrar su jornada laboral.
Al entrar al «administrador» (de registro Horario) se mostrará un listado de los trabajadores con el RH implantado en su usuario.
Aparecerán varias columnas donde se pueden ver las horas trabajadas por cada trabajador: hoy, ayer, este mes y el mes pasado.
También aparecerá en rojo los trabajadores que no estén activos en la empresa, es decir que actualmente estén desactivados en su ficha de Cloud Gestion.

Si pinchas sobre uno de los trabajadores, se abrirá una ficha individual del trabajador seleccionado, donde tienes varias acciones que puedes realizar.
3.1 Editar registro
Te podrá suceder que alguno de tus trabajadores, tengan algún problema al registrar su jornada, ya sea que se le olvidara comenzar la hora de inicio y lo marcó más tarde o que se le paso marcar el fin de la jornada. Desde aquí podrás editar esos desajustes en la jornada laboral de ese usuario.
Simplemente tienes que ir al listado de registros y seleccionar el usuario donde quieres realizar las modificaciones, se abrirá la pantalla con todos los registros de ese usuario por mes.
Lo puedes realizar de dos forma, bien seleccionando el icono de editar de la jornada que quieres editar ya sea la de inicio o la de fin, esto está bien para editar una sola jornada.
Pero imagina que tienes un listado de varias semanas y quieres modificar la hora de fin en bloque de todas esas semanas, tendrías que seleccionar el recuadro de cada una de las jornadas a modificar y en el desplegable de acciones seleccionas editar, de esta manera si añades una hora de fin se cambiará en todas aquellas jornadas que hayas seleccionado. Es una forma más rápida de modificar y de una sola vez, sin necesidad de ir uno a uno.
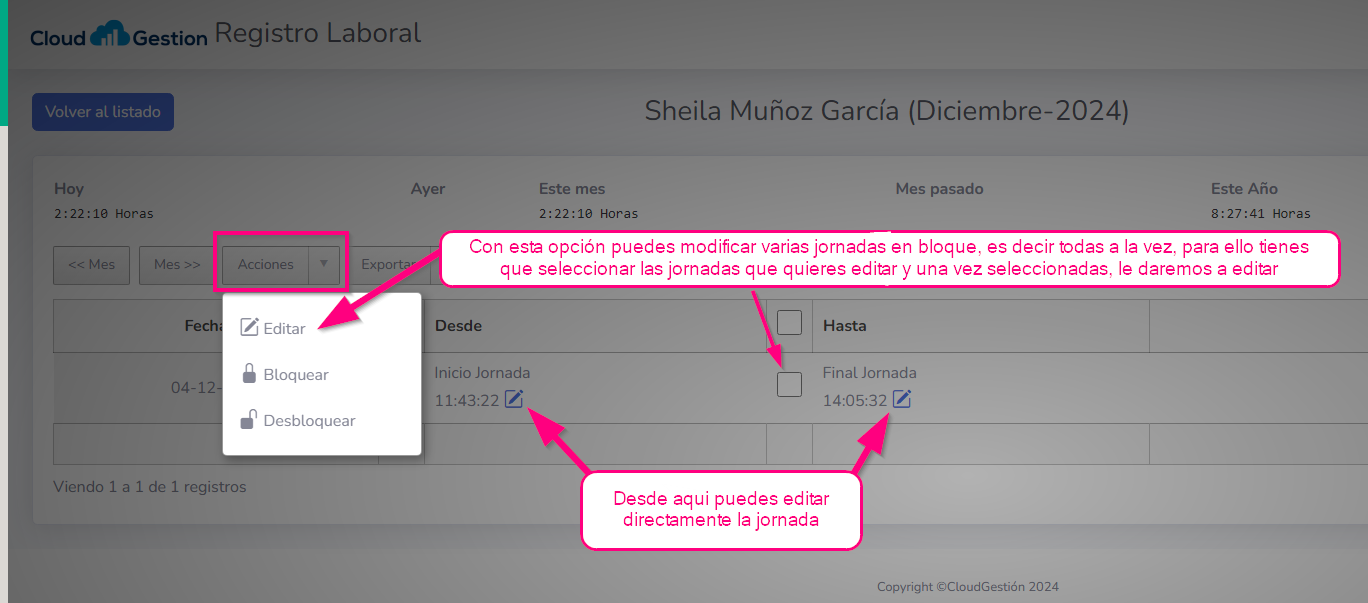
3.1.1 Editar un registro
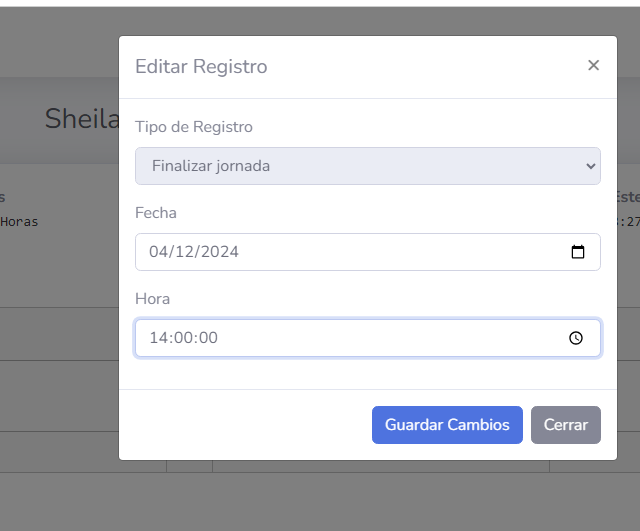
3.1.2 Editar varios registros a la vez
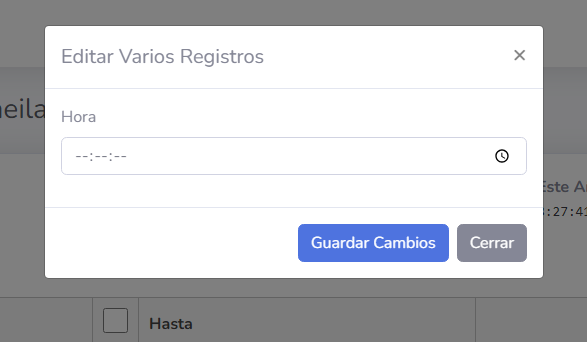
3.1.3 Historial de registros modificados
Una vez se realizan cambios en los registros estos los podemos ver en un historial donde quedan anotados todos los cambios realizados.
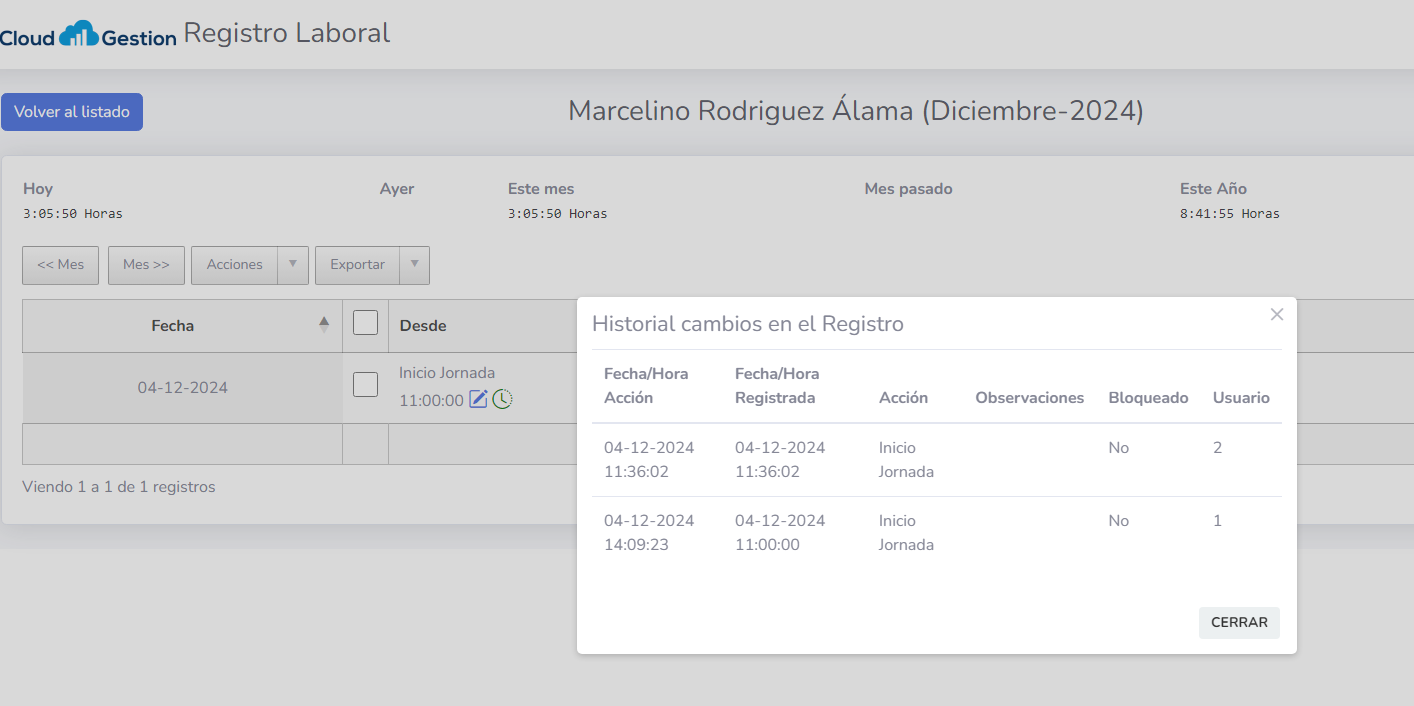
¡Recuerda! Si te aparece el icono del reloj en un registro, quiere decir que ha sido editado, si pinchas en él te aparecerá el historial.
3.1.4 Bloquear registros
Los bloqueos están pensados para cuando la persona encargada de revisar los registros cada cierto tiempo (ya sea una vez al mes, cada 15 días, etc), comprueba que los registros están correcto o modifica alguno si viera algo raro contactando con el trabajador para solucionarlo.
Una vez los registros están revisados y correctos, se bloquean para evitar ninguna modificación por error, de esta manera ya están listos para ser exportados y enviados.
Para bloquear los registros pueden ser de forma individual seleccionando o seleccionando en bloque por ejemplo seleccionando los de inicio de jornada, nos iriamos al desplegable de «Acciones» y seleccionaríamos «Bloquear» de igual modo si fuera necesario desbloquear un registro, pero seleccionando «Desbloquear».
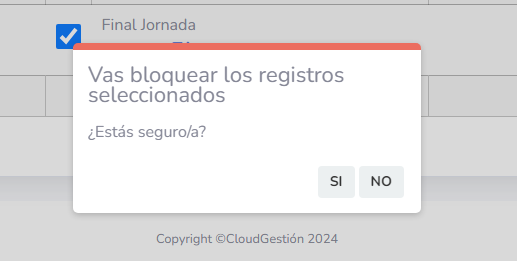
Cuando una jornada está bloqueada aparece en color rojo, puedes bloquear las jornadas que quieras ya sean las de inicio, las de fin o las dos.
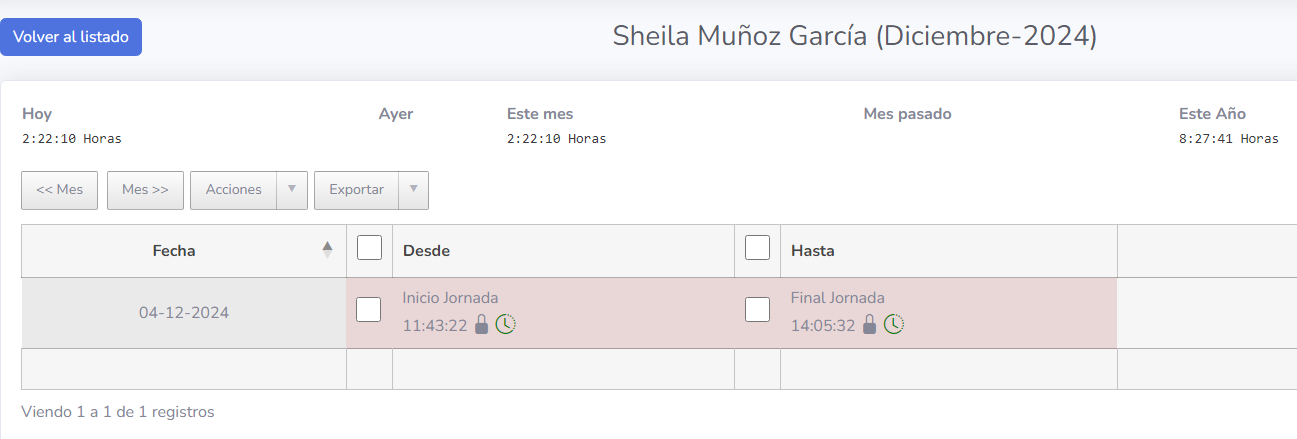
3.1.5 Exportar listados en Excel o PDF
Los listados se muestran por meses, en la parte superior izquierda puedes ver dos botones para mover por los meses anteriores o posteriores, y otra de las opciones es exportar el listado en Excel o PDF, cuando tengas un mes completo podrás exportar el listado de ese mes en el tipo de archivo que quieras, ya se en Excel o PDF.
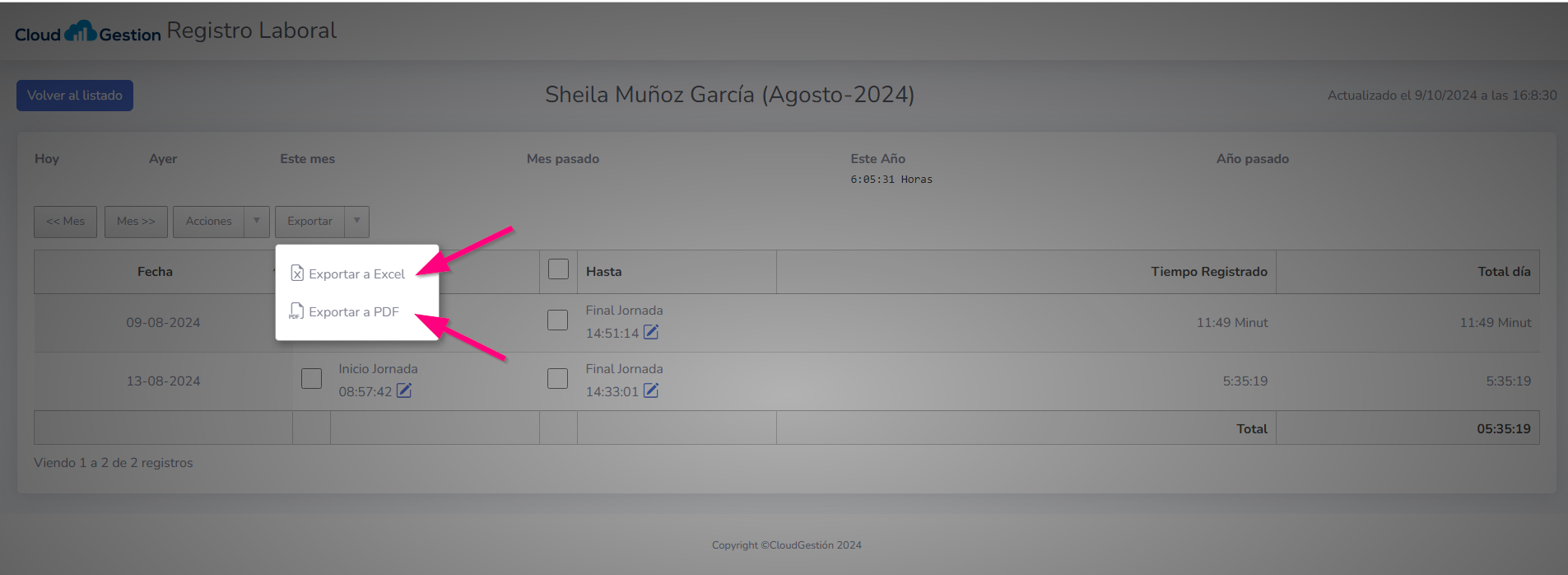
¡Importante! Para saber como acceder al RH desde el teléfono >>Pincha aquí<<
