En la aplicación Cloud Gestion existen una serie de iconos, botones, enlaces, etc. cuyas funciones es muy recomendable que conozcas bien.
¡Recuerda! Si dejas el puntero del ratón un segundo sobre un icono, aparecerá un texto explicativo
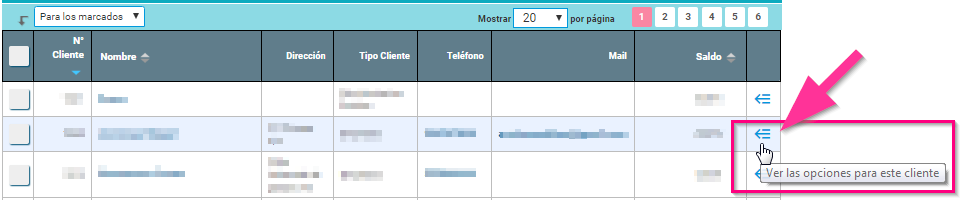
Los exponemos a continuación:
| Encontrarás el botón de «Nuevo» en casi todas las secciones de la aplicación, al lado del Buscador. Sirve para crear un nuevo documento, en función de la sección en que te encuentres: Nuevo Cliente en Clientes, Nuevo Presupuesto en Presupuesto, y así sucesivamente. | |
| El botón «Acciones» se encuentra situado en la esquina superior izquierda de los Listados de algunas secciones: – Ventas > Clientes, Partes de Trabajo, Albaranes, Facturas. – Compras > Proveedores, Pedidos, Facturas, Recibos-Pagos. – Almacén > Artículos Es un menú desplegable que te ofrecerá diferentes acciones a realizar con los elementos del Listado en que te encuentres. Algunos ejemplos de acciones son: Exportar listado en PDF (Clientes), «Imprimir listado de horas mano de obra» (Partes de Trabajo), Exportar productos (Almacén), etc. |
|
| «Para los marcados» es un desplegable que te permite realizar acciones con todos los elementos que hayas seleccionado en un Listado. Se encuentra situado en la esquina superior izquierda de los Listados de algunas secciones: – Ventas > Clientes, Avisos, Partes de Trabajo, Albaranes, Facturas, Recibos-Cobros – Compras > Albaranes, Facturas, Recibos-Pagos – SAT > Contratos – Almacen > Familias, Sub-Familias, Artículos. En la cabecera (marcada en la imagen adjunta) dispones de una casilla que al ser marcada selecciona todos los elementos del Listado. Algunos ejemplos de acciones por lote son: Imprimir Etiquetas (Clientes), Cambiar a Realizados (Avisos), Modificar (Artículos). |
|
| En la esquina superior derecha de cada Listado de Cloud Gestion encontrarás las siguientes opciones para paginar los resultados: 1. Resultados «X» de «Y». Este texto nos indica en primer lugar cuantos resultados se están mostrando en el Listado actual, de todos los registros que existen de ese tipo de Documento. 2. Mostrar «X» por página. Con este desplegable podemos elegir cuantos resultados deseamos mostrar a la vez. Por defecto el número es 20, pero también podemos elegir: 40, 60, 100, 200, 500 ó 1000. Cuanto mayor sea el número, más tiempo tardará en cargar el Listado. 3. Números de páginas. Dependiendo de lo que hayamos elegido en el desplegable anterior, tendremos más o menos páginas de resultados; nos podremos mover por ellas a través de estos números (son enlaces). |
|
| Cuando aparece este icono significa que podemos ordenar de mayor a menor (o a la inversa) según el criterio de esa columna. Por ejemplo, en la imagen adjunta se nos está indicando que podemos ordenar los resultados por su «Importe», de forma ascendente o descendente. | |
| Este icono aparece en algunos Listados y sirve para realizar una vista previa de un Documento sin necesidad de entrar en él, ya que se despliega una ventana con los detalles de dicho Documento. Puedes abrir la vista previa de varios Documentos a la vez. Es un icono extremadamente útil, y lo puedes encontrar, por ejemplo, en: – Ventas > Presupuestos, Avisos, Partes de Trabajo, Albaranes, Facturas, Facturas Proforma, Remesas – Compras > Pedidos, Albaranes, Facturas – SAT > Contratos |
|
| En casi todos los Listados verás este icono de «Opciones«, que abre una ventana emergente con las opciones disponibles del Documento en que nos encontremos. Se trata de un icono de gran importancia. | |
| En la parte derecha del Buscador aparecen estos iconos. El superior (la lupa) sirve para aplicar los filtros que hayamos elegido en el Buscador, mientras que el inferior sirve para devolver los valores de los filtros a su estado inicial o por defecto. | |
| Añadir o Editar un Artículo/Servicio en la columna «Concepto», en las líneas de un Documento. Abre una ventana emergente que permite añadir o modificar artículos, productos o servicios, sin necesidad de ir a la sección de Almacén. | |
| Abre una ventana emergente que amplia el campo «Concepto», y que además ofrece posibilidades de edición texto, tipo Word. | |
| Editar Documento, línea, elemento… | |
| |
Imprimir Documento o Listado |
| Borrar Documento, línea, elemento… | |
| Cerrar Menú desplegable en líneas de Documentos. NO confundir con el anterior, ya que este botón NO borra nada. | |
| Enviar Documento por email | |
| Duplicar Documento | |
| Ver y Gestionar Documentos | |
| Historial del Documento | |
| Ver Trazabilidad. | |
| Pagos a Trabajadores | |
| Enviar Documento a un Trabajador | |
| Facturar Documento | |
| Generar Albarán | |
| Generar Parte de Trabajo | |
| Generar una Entrega a Cuenta desde un Pedido | |
| Generar un Pedido de Compras | |
| Generar un Pedido de Ventas | |
| Crear un Presupuesto nuevo para un Cliente | |
| Crear Aviso de un Cliente | |
| Marcar Factura como contabilizada | |
| Visualizar Factura en PDF | |
| Generar una Factura Proforma | |
| Añadir elemento | |
| Guardar elemento | |
| Ver ubicación del Cliente en Google Maps | |
| Ver el Balance de un Proyecto | |
| Acceder a los archivos guardados en un Proyecto | |
| Pagar Recibos. | |
| Presupuesto pendiente de aceptar o rechazar | |
| Presupuesto finalizado | |
| Presupuesto rechazado | |
| Presupuesto aceptado | |
| Presupuesto facturado | |
| Presupuesto en borrador | |
| Pedido Preparado. | |
| Pedido Preparado Parcialmente. | |
| Pedido Recibido. | |
| |
Pedido Entregado Parcialmente. |
| Pedido Entregado. | |
| |
Pedido Rechazado. |
| Proyecto en proceso o ejecución | |
| Proyecto aceptado | |
| Proyecto finalizado | |
| Proyecto en estudio | |
| |
Incidencia |
| Opciones de un documento | |
| Duplicar |
