Para cada usuario creado se pueden seleccionar los privilegios que queremos que tenga cada uno, lo que queremos que visualicen, lo que puedan modificar, etc.
En la «Lista de Usuarios» pinchando en el icono «Opciones» ![]() y seleccionando «Gestionar Privilegios»
y seleccionando «Gestionar Privilegios» ![]()
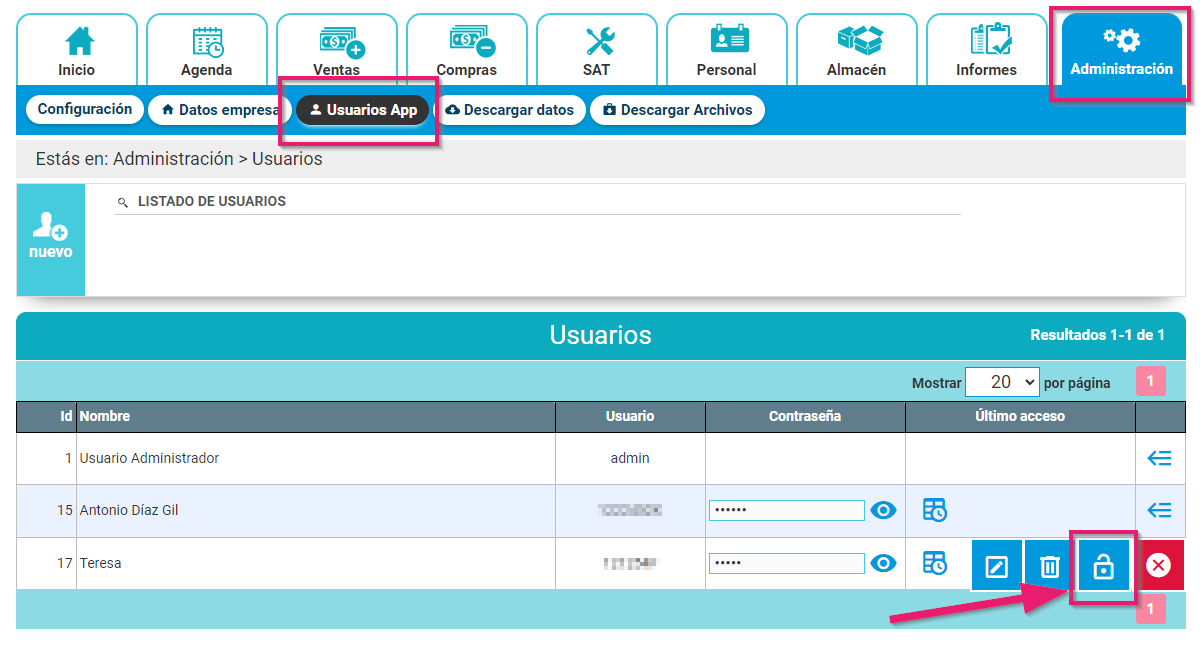
Nos aparecerá una pantalla con varias pestañas, en la primera «General», tenemos una lista igual a la del menú principal y en el mismo orden que en la aplicación para seleccionar los acceso que les vamos a dar al Usuario en cada uno de ellos.
Generales
Puedes otorgar el privilegio general de
- Cambiar numeración de automático a manual: Si seleccionamos esta opción, el usuario tendrá la posibilidad de cambiar la numeración de los documentos de automático a manual, pero si la casilla «no está marcada», el usuario tendrá la numeración siempre automática.
- Administrador de Seguimiento: cuando seleccionamos este privilegio, el usuario puede editar y eliminar sus seguimientos y los creados por otros usuarios. Si esta opción no está marcada, el usuario solo podrá editar y eliminar los seguimientos creados por él.
- Información página de inicio: aquí puedes seleccionar que aparezca o no la información mostrada en la página de inicio. (esta opción se encuentra en desarrollo)
- Tipo Acceso App: aquí puedes seleccionar el acceso a la versión que el usuario va a tener cuando acceda a Cloud Gestion, pudiendo seleccionar que tenga acceso solo a la app móvil, solo a a la app escritorio o que tenga acceso a las dos. «Pincha Aquí»
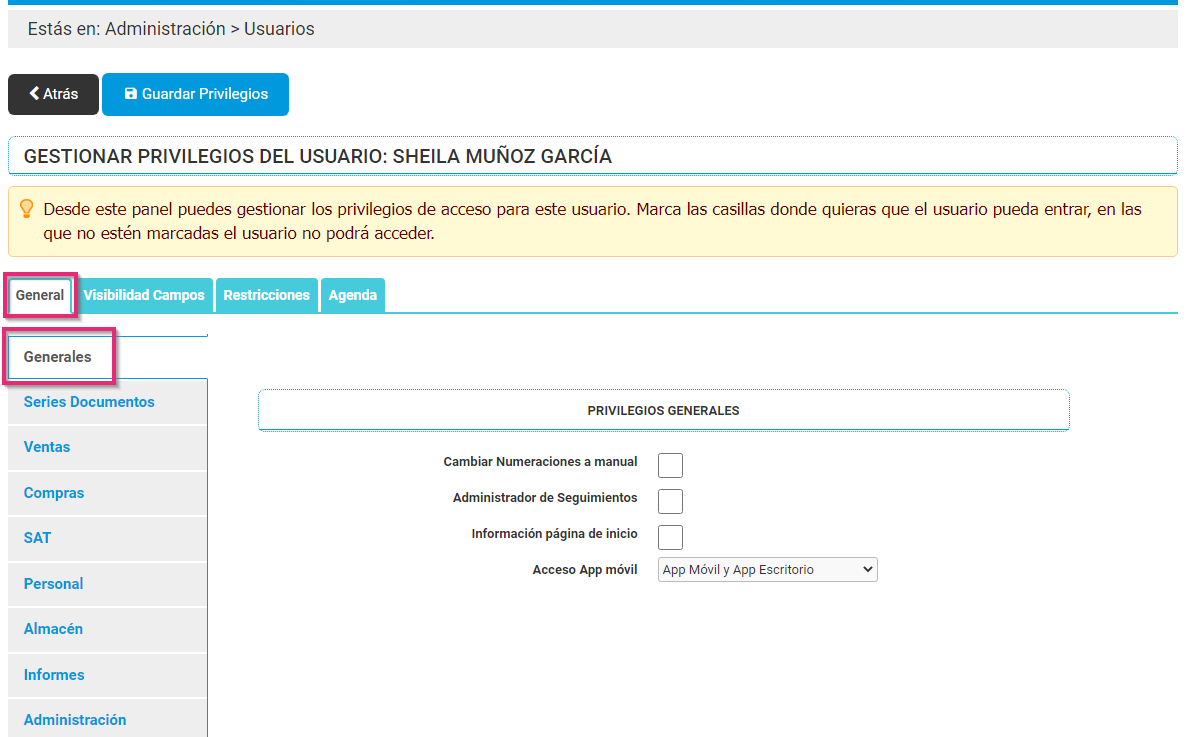
Opción Numeraciones a manual
- Cuando no marcamos la casilla: si creamos un documento nos aparecerá el número en automático
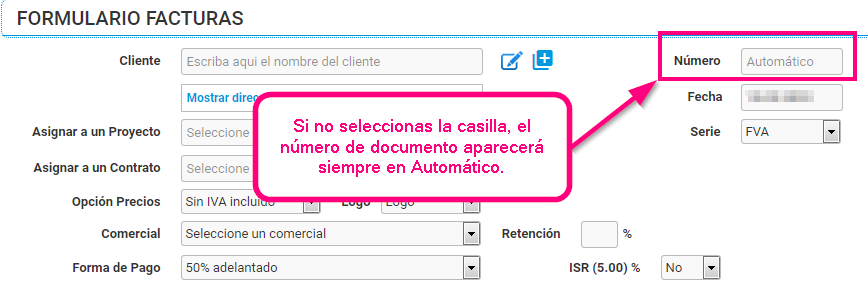
- Cuando sí marcamos la casilla: el número está seleccionado en automático pero tenemos la opción de poder cambiarlo a manual.
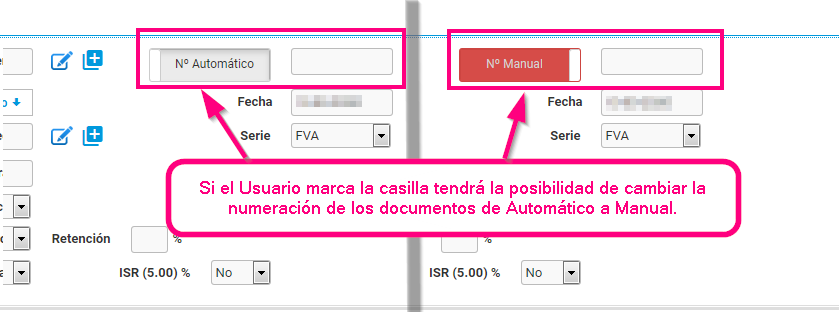
Series Documentos
En este apartado se seleccionan las series a las que el usuario tendrá acceso.
Por ejemplo; si nuestra empresa se dedica a la venta de aparatos informático pero también ofrece el servicio técnico de reparación, para el trabajador que tenga contratado como técnico le daré solo acceso a la serie que tenga asociada a las reparaciones, porque ese trabajador solo tendrá que trabajar con esa serie y de esta manera evitamos errores innecesarios. 
Ventas
Marca las casillas a las que quieres dar acceso al Usuario. El panel de Ventas es similar a la Sección de Ventas con lo que podrás ir eligiendo qué marcas o no. Podrás marcar “Todo Ventas” o elegir haciendo click en las distintas secciones. Entre las opciones más importantes destacan: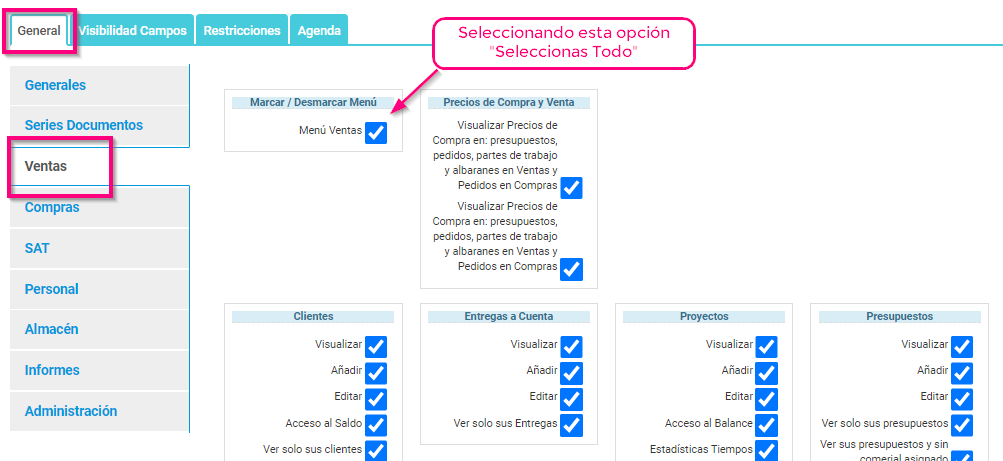
- Visualizar Precios de Compra en Presupuestos y Partes de Trabajo. Si lo dejas en blanco, no podrá verlos.
- Visualizar Precios de Venta en Presupuestos y Partes de Trabajo. Si los dejas en blanco, no podrá verlos. Si no marcas ninguna de estas dos casillas, cuando el usuario cree un Presupuesto o Parte de Trabajo, sólo verá las unidades de los artículos, no verá ni precio de Compra ni de Venta.
- La posibilidad de visualizar (solo ver), añadir (solo poder añadir) y editar (solo poder modificar); pudiendo dar el privilegio para una sola acción o para varias.
- En Clientes puedes elegir entre ver todos los Clientes o ver sólo los suyos con sus Presupuestos (por ejemplo, para que un Comercial sólo pueda ver los datos de sus Clientes).
- En Avisos podrás otorgar al Usuario el privilegio de “Administrador Total” para que pueda gestionar los Avisos de todos tus Clientes.
- En Pedidos y Partes de Trabajo, podrás otorgar el privilegio de ver todos los Pedidos o Partes de Trabajo o, si haces click, ver sólo los suyos.
Aquí puedes ver un ejemplo:
En la parte de Ventas seleccionamos Visualizar y Acceso a Saldo en la opciones de «Clientes», y en las secciones de «Proyectos» y «Presupuestos» solo visualizar, el resto los quedamos sin seleccionar, pinchamos en «Guardar Privilegios» para que se guarden los cambios y en la imagen siguiente podemos ver como el usuario solo tiene acceso a las secciones seleccionadas.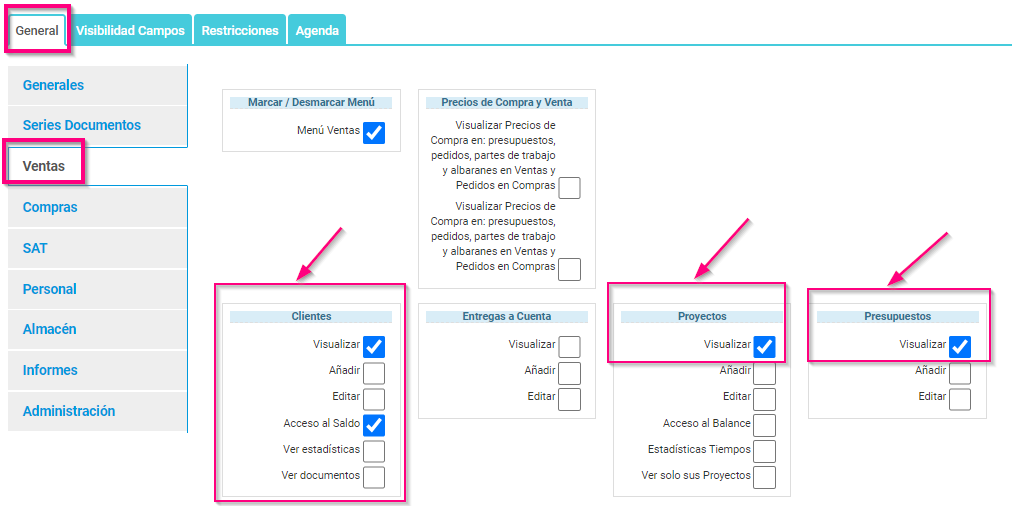
- Visualizar: el Usuario solo podrá visualizar la lista de clientes.
- Añadir: el Usuario puede Visualizar y Añadir clientes, cuando seleccionas solo Añadir automáticamente se selecciona Visualizar.
- Editar: con esta opción puede Editar los clientes para añadir o modificar datos, si solo seleccionas Editar automáticamente se selecciona Visualizar, teniendo la opción de no seleccionar Añadir, por lo que el Usuario tendría acceso a la modificación de los Clientes creado pero no Añadir ninguno nuevo.
- Acceso al Saldo: al igual que en las anteriores opciones al seleccionar Acceso al Saldo se selecciona Visualizar, pudiendo tener la opción que el Usuario a parte de visualizar los Clientes también pueda ver el Saldo de cada uno pero sin poder ni modificar ni añadir Clientes.
- Ver estadísticas: el usuario podrá visualizar las estadísticas de los clientes.
- Ver documentos: seleccionando está opción el usuario tendrá acceso para ver los documentos añadidos en la ficha de cada cliente.
En la siguiente imagen podemos ver como se vería en la aplicación una vez asignados los privilegios por el Usuario de Administración, en el menú secundario de Ventas solo nos aparecerán las opciones seleccionadas, Clientes, Proyectos y Presupuestos.
Tenemos seleccionado Clientes y en esta opción seleccionamos Visualizar y Acceso a Saldo, por lo que solo tendremos acceso a esas opciones.
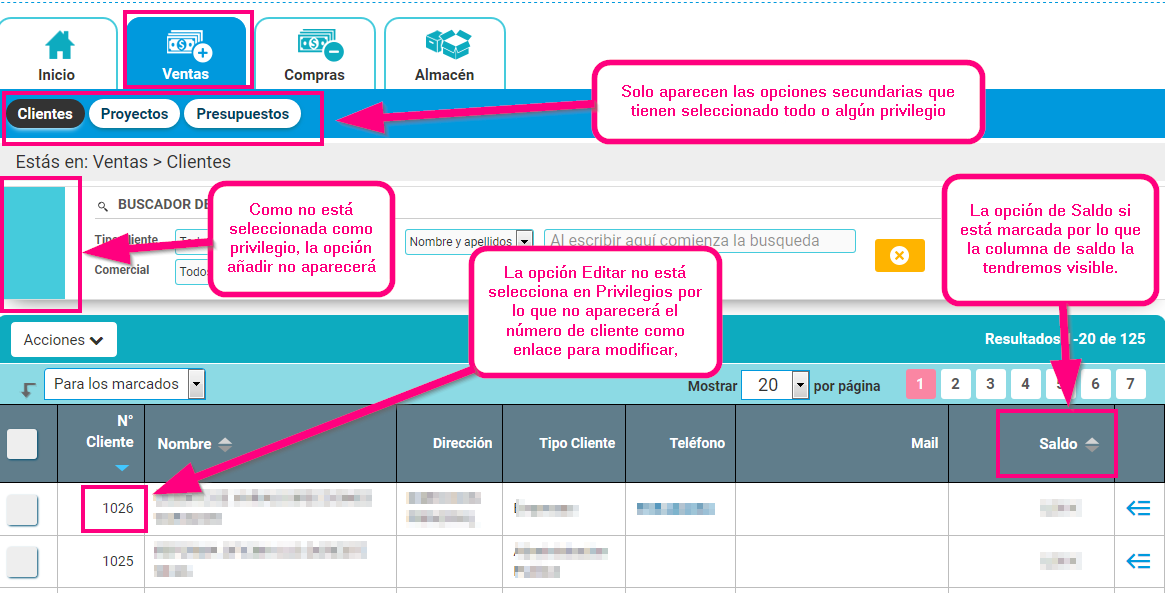
Cuando se Crea un Usuario para un Trabajador que es Comercial en los apartados:
Clientes- Entregas a Cuenta- Presupuestos se añaden algunas opciones más que en el resto de usuarios, en la imagen están marcadas las opciones añadidas para un «Trabajador Comercial».
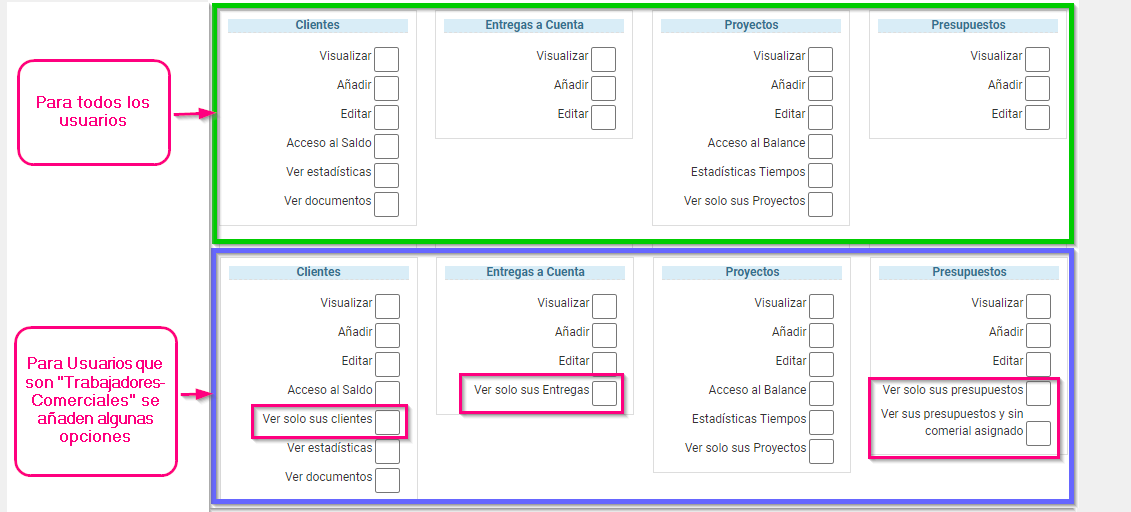
Compras
Podrás otorgar el privilegio de acceder a toda la parte de compras seleccionando la primera casilla de «Marcar Todo» o si quieres seleccionar solo algunas partes a las que quieras que el usuario tenga acceso debes de elegir haciendo clic en las distintas secciones, de la misma forma que está explicado en la parte de ventas.
SAT
Sólo si has adquirido la Cloud Gestion con la versión de Servicio de Asistencia Técnica. Podrás otorgar el privilegio de “Marcar Todo” o elegir haciendo click en las distintas secciones para seleccionar las partes que quieras dar acceso.
Personal
Tendrás la opción de «Marcar Todo» o ir seleccionando según los apartados en Visualizar, Añadir o Editar, menos en Trabajadores que también puedes seleccionar «el Almacenamiento» al que quieras que tenga acceso, de esta manera puedes tener uno visible para el trabajador y otro no, también podrás seleccionar «Verse solo a si mismo»; en Adjuntos que solo tienes la opción de «Visualizar».
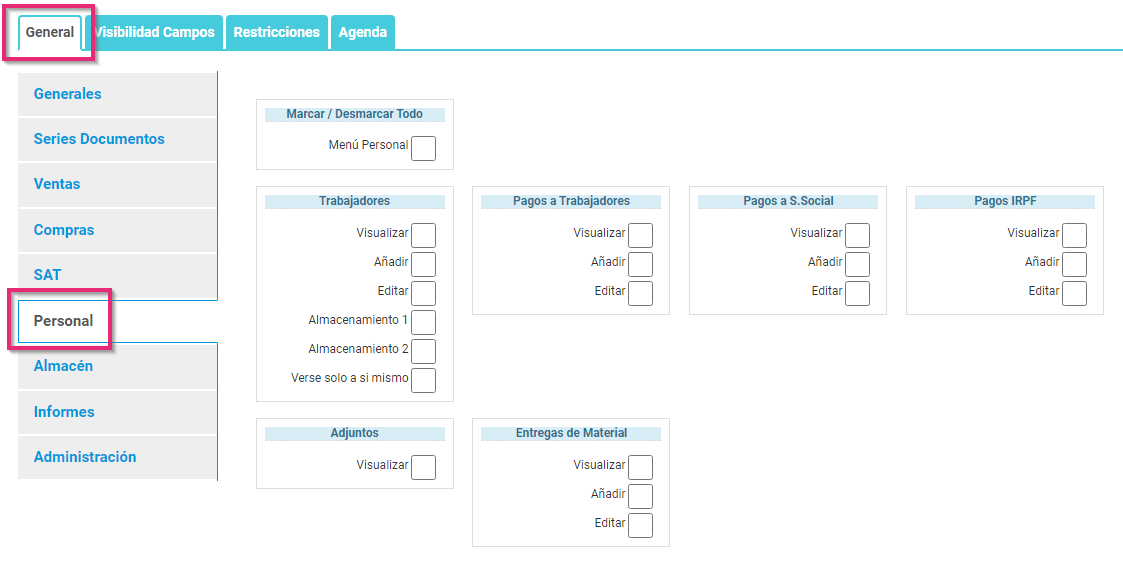
Almacén
Igual que el restos de secciones tienes la opción de «Marcar Todo» para tener acceso a toda la parte de Almacén, pero también puedes seleccionar las secciones a las que quieras que el Usuario tenga acceso. Podrás otorgar al Usuario la opción de visualizar (solo ver los artículos del Almacén), añadir (solo poder añadir artículos al Almacén) y editar (solo poder modificar los artículos del Almacén); pudiendo dar el privilegio para una sola acción o para varias. En el apartado de Artículos también podrás dar acceso a los precios tanto de compra como de venta, la localización en el almacén, existencias -rotación y observaciones. En Varios podrás dar acceso para realizar «Movimientos entre almacenes» y «Comprobar el Stock mínimo».
En el caso de que tengas más de un Almacén, también puedes seleccionar los almacenes a los que puede acceder el Usuario.
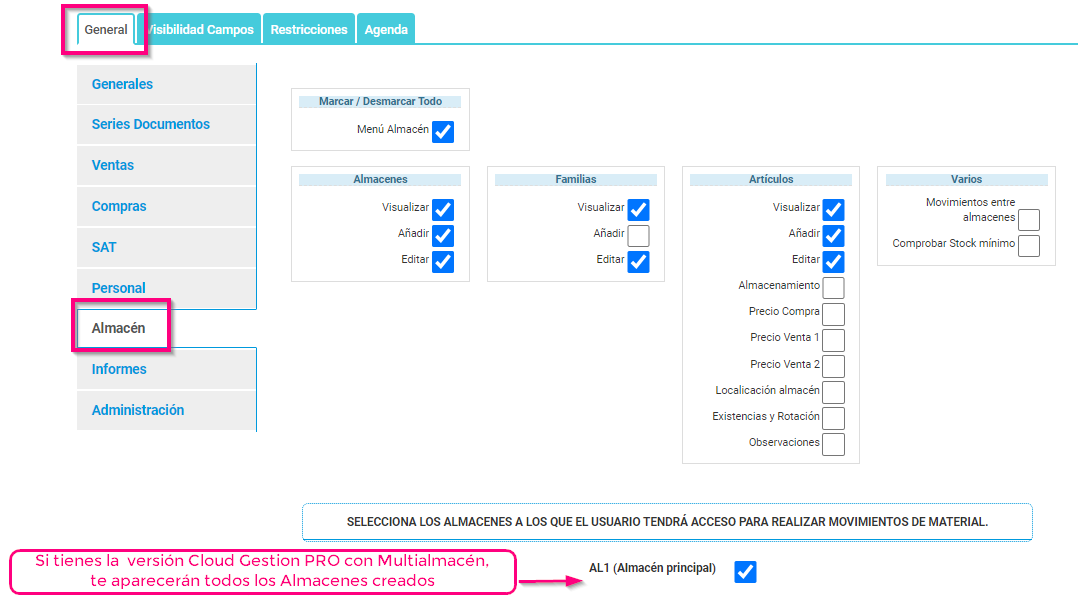
Informes
Podrás otorgar el privilegio de “Marcar Todo ” o elegir haciendo click en las distintas secciones que quieres dar acceso al Usuario, en todas las secciones tiene «Acceso Total» menos en el apartado de «Historial» donde podrás seleccionar Visualizar o que Vea solo su historial.
Administración
Podrás otorgar el privilegio de “Marcar Todo ” o elegir haciendo click en las distintas secciones. Todas las secciones tienen solo la opción de acceso total menos la de «Usuarios» que puedes elegir si quieres que solo visualice, o también pueda añadir o editar.
