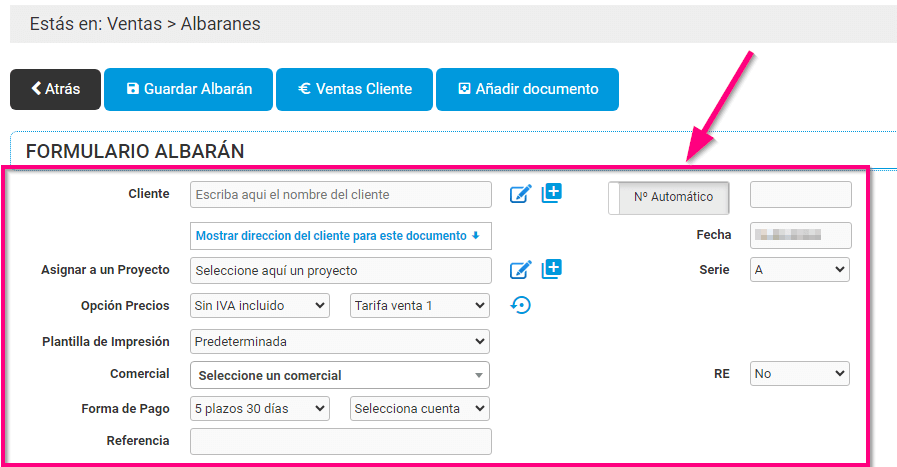
- Almacén: este apartado aparecerá en caso de tener contratado multi-almacén.
- Cliente: escribe el nombre del Cliente para el que creas el Albarán, si ya existe, según escribes se desplegarán los más coincidentes; sino, podrás agregar un Cliente nuevo a pulsando el el icono
 sin necesidad de ir a «Ventas > Clientes». También podrás modificar o añadir datos de un Cliente ya existente pinchando en este icono
sin necesidad de ir a «Ventas > Clientes». También podrás modificar o añadir datos de un Cliente ya existente pinchando en este icono  .
. - Mostrar la dirección del Cliente para este documento: aquí podrás ver o modificar la dirección de facturación para este documento. Por defecto aparece la dirección que tiene asignada en la ficha de Cliente.
- Asignar a un Proyecto: podrás asignar el Albarán a un Proyecto que tengas con el Cliente, crear un nuevo Proyecto
 o modificar
o modificar  el Proyecto seleccionado.
el Proyecto seleccionado.
¡Recuerda! Para seleccionar un Proyecto, primero tienes que seleccionar un Cliente.
- Opción Precios, podrás elegir entre Sin IVA Incluido o Con IVA Incluido. También podrás predeterminarlo en Administración > Configuración > Series Documentos > Modificar la Serie > General > Opción Precios. También al añadir el cliente te aparecerá la tarifa de venta que tenga asignada, pudiendo cambiarla a otra distinta.
- Tarifa venta: en este apartado se añadirá la tarifa que tenga asignado el cliente añadido, teniendo la opción de poder modificarlo para que en el albarán creado se aplique otro tipo de tarifa.
- Plantillas de Impresión: se asignará la plantilla que tenga asignada el cliente, teniendo la opción de poder seleccionar otra distinta, en caso de no tener ninguna aplicada se asignará la predeterminada. Para saber como crear plantillas «Pincha Aquí»
- Comercial, podrás seleccionar el Comercial al que se asigna este Albarán. Previamente tienes que haber asignado el puesto de trabajo Comercial a un Trabajador en Personal > Trabajadores > Eliges un trabajador > Laboral y Condiciones.
- Forma de Pago: se añadirá la forma de pago y la cuenta que tenga asignada el cliente en su ficha, teniendo la opción de modificarlo si fuera necesario.
- Referencia: Se puede añadir un nombre como referencia para identificar el albarán y relacionar unos documentos con otros.
- Nº Automático: es el número que se le asigna al Albarán que estamos creando. Por defecto será correlativo al anterior y se asignará el número en el momento que pulse el botón de “Guardar Albarán”. En caso de querer asignar un número concreto, pincha en el icono y podrás asignar un “Nº Manual”.
- Fecha. Es la fecha en la que se crea un Albarán Nuevo; por defecto, te aparece la fecha del día actual.
- Serie. Te aparecen las distintas Series que le puedes asignar a un Albarán. Podrás configurar la Serie de forma predeterminada para cada usuario en «Usuario conectado > Configuración > Series por Defecto».
En la parte superior hay cuatro botones de izquierda a derecha, uno es para «Volver atrás», el otro para «Guardar Albarán» el tercero «€ Ventas Clientes» y por último «Añadir Documentos»

- El botón «€ Ventas Cliente» se utiliza para poder ver el listado de todos los artículos/productos que se han vendido a ese cliente, teniendo la opción de poder seleccionar el artículo, cantidad y añadirlo al albarán.
- El botón «Añadir Documentos» se utiliza para poder «Albaranar» tanto los Presupuestos, los Partes de Trabajo y Albaranes de compra.
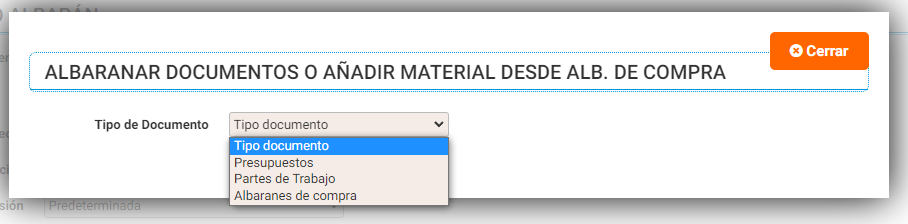
Existe una Pregunta Frecuente en el manual donde se explican detalladamente los pasos a seguir para Albaranar los Presupuestos y Partes de Trabajo «Pincha Aquí»
